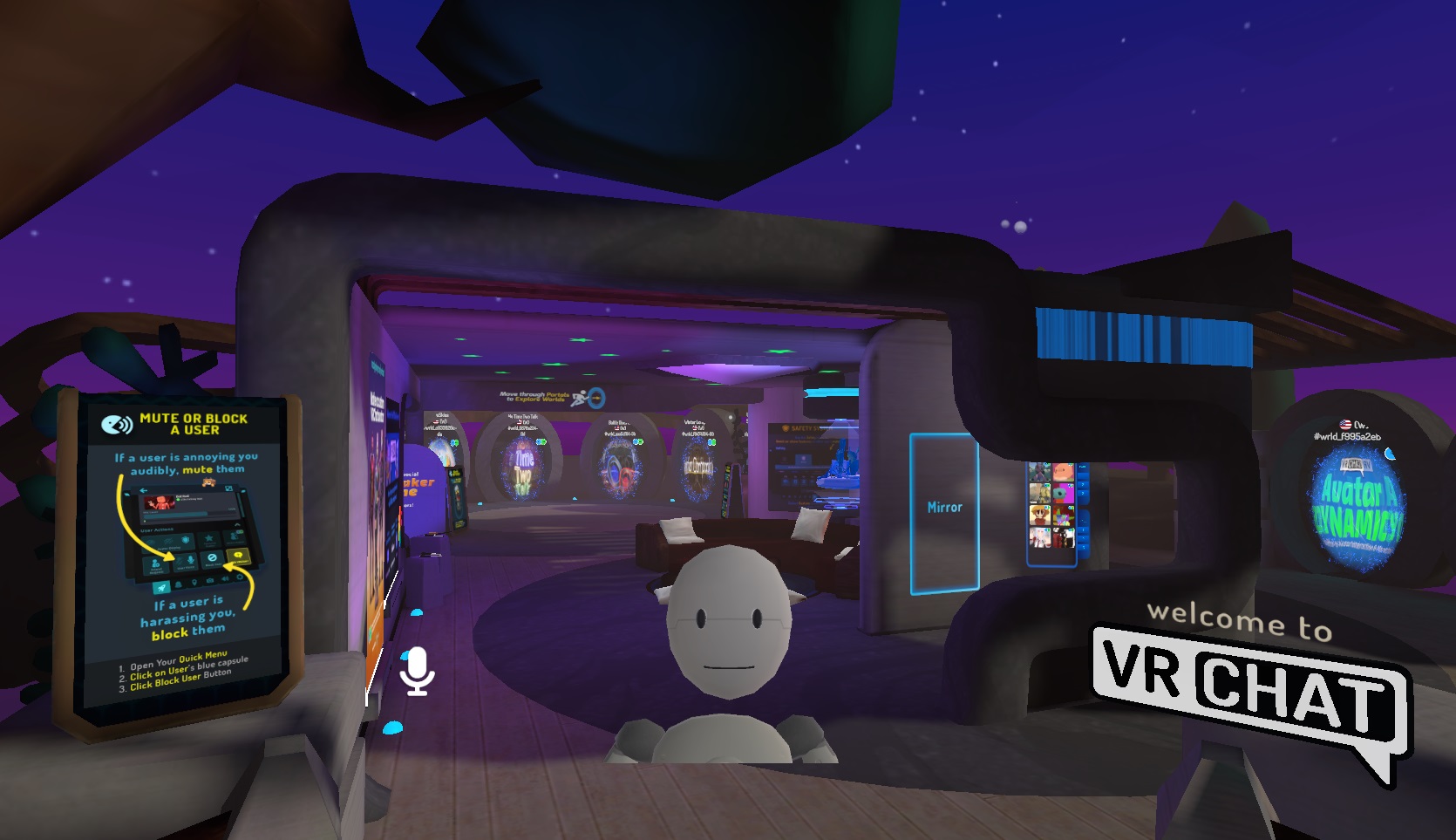clusterの次はVRChatも経験してみようと思い、VRChatアカウントを作成からデスクトップモードでのログインまでを試してみましたのでご紹介します。
VRChatのアプリをインストールする
まずは、VRChatのアプリをインストールする必要があります。
VRChatアプリを起動する
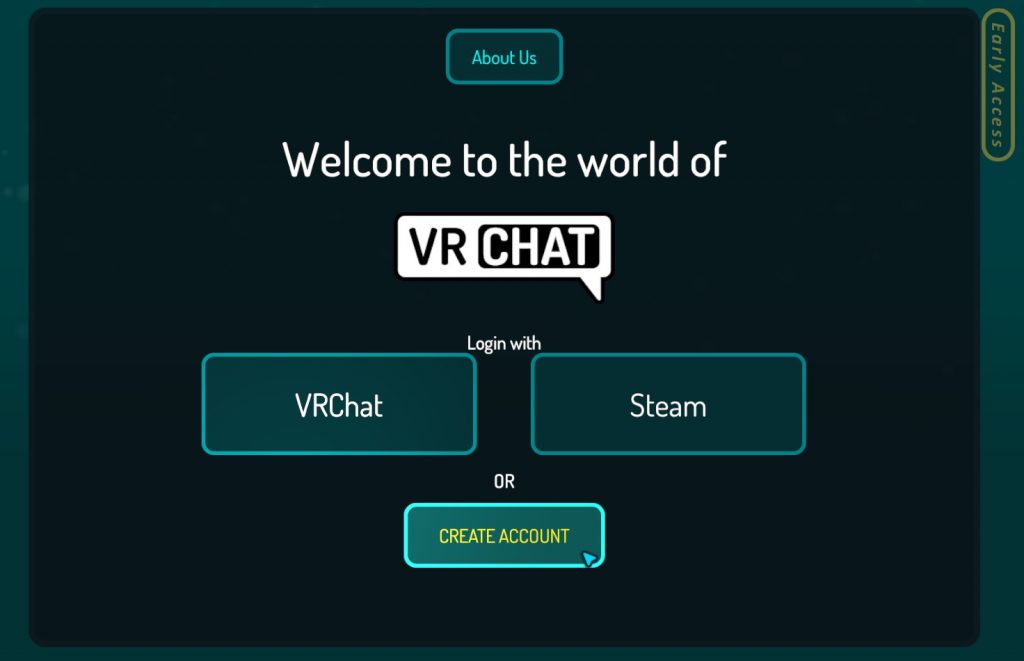
VRChatを起動すると、Loginについて聞いてきます。Steamアカウントでもログインできますが、Steamアカウントではオリジナルのアバターが使えないなどの制限があるようなので、VRChatでログインしましょう。
今回は、初めてVRChatにログインするので、「CREATE ACCOUNT」からアカウントを登録します。
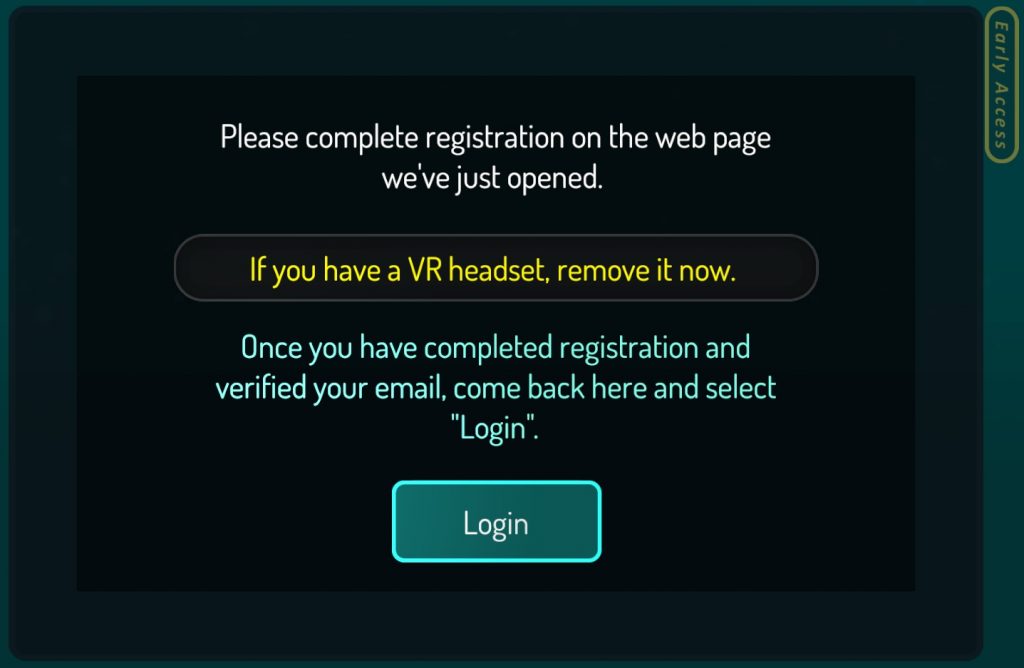
「CREATE ACCOUNT」をクリックすると、別の画面にVRChatのウェブページが開きます。
Please complete registration on the web page we’ve just opened.
(訳:開設したばかりの Web ページで登録を完了してください。)
if you have VR headset, remove it now.
(訳:VR ヘッドセットをお持ちの場合は、今すぐ取り外してください。)
Once you have completed registration and verified your email, come back here and select “Login”.
(訳:登録が完了し、メールアドレスを確認したら、ここに戻って [ログイン] を選択します。)
と書かれていますので、ウェブページで登録を済ませましょう。
ウェブページで登録をする
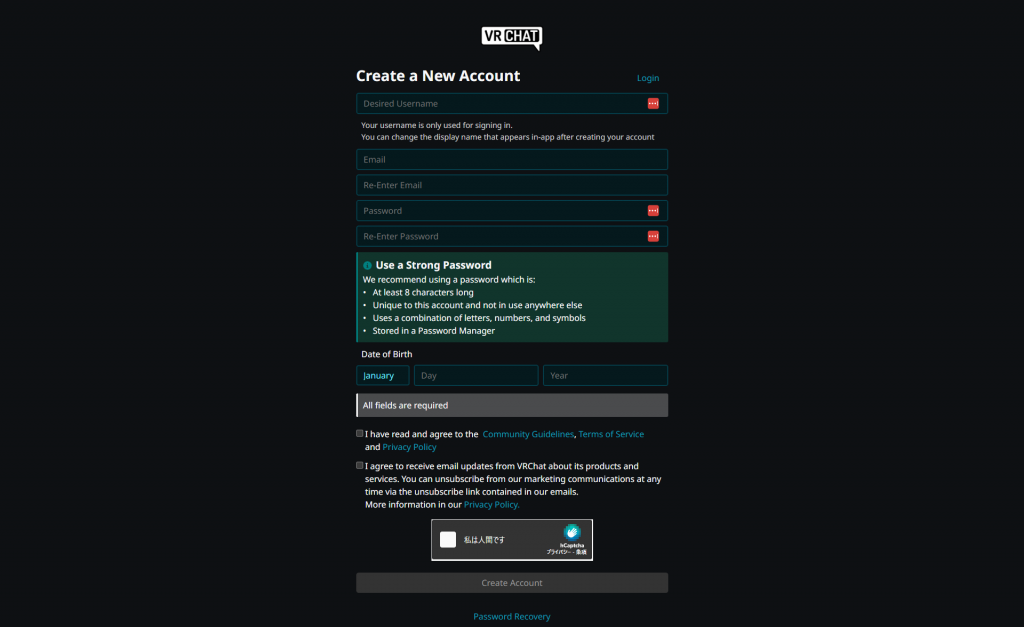
ウェブページには、こんな入力項目が出ていると思います。
desired username(訳:希望するユーザ名)は日本語も使えます。後で変更できますが、何度も変更できない(90日に一度だけ)ので気を付けてください。
後の項目は、割愛します。
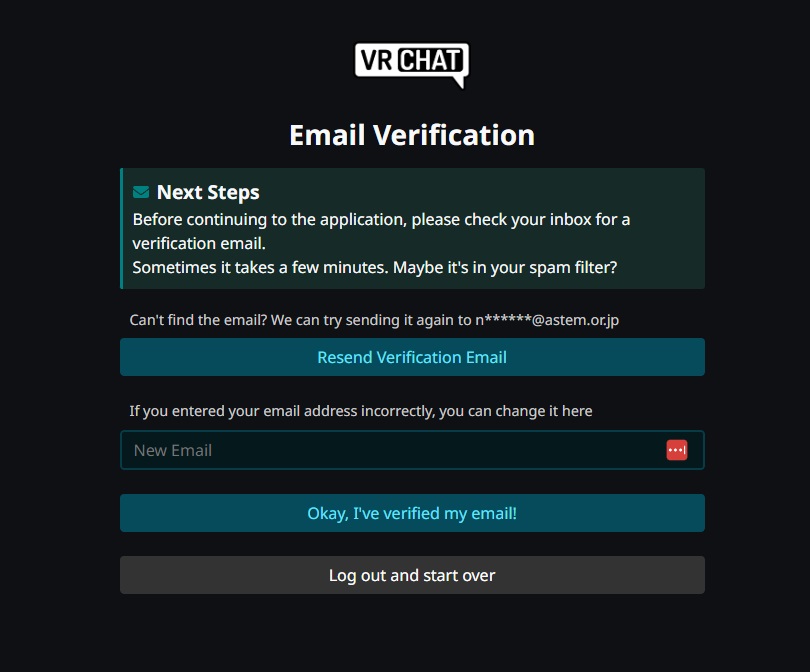
必要項目を入力したら、Email Verification(訳:メール認証)の画面が表示されますので、登録したメールアドレスにVRChatからお手紙が届いているかチェックしてください。
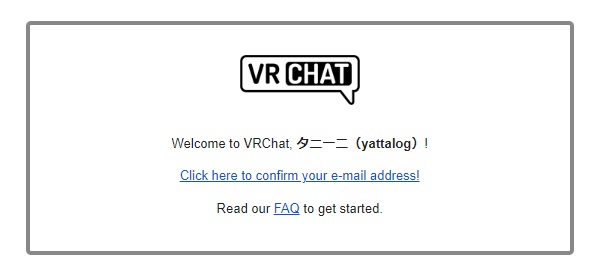
こういうメールが届いていると思いますので、「Click here to confirm your e-mail address!」をクリックしちゃってください。
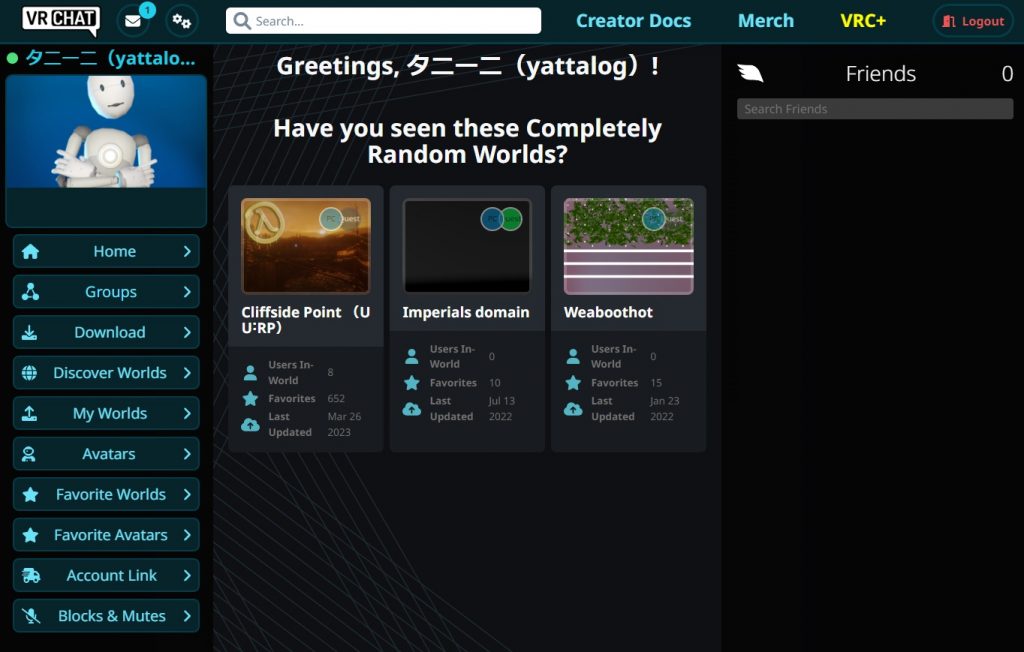
すると、ウェブサイトが開きます。これで、ユーザ登録が完了したので、VRChatのアプリの画面に戻って「Login」しましょう。
VRChatにログイン
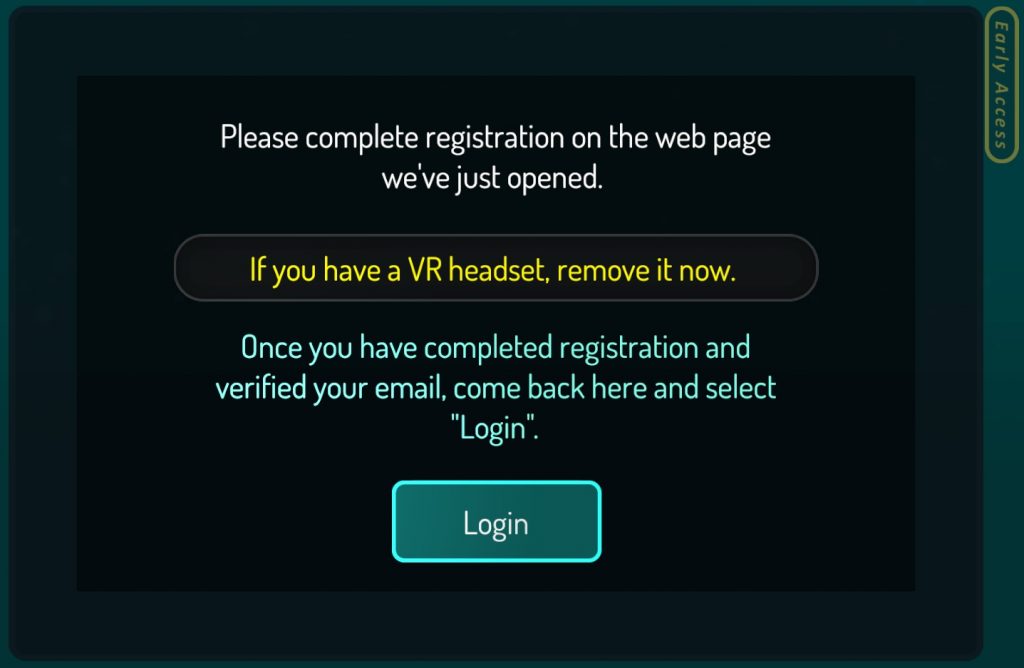
さっきの画面に戻ってLoginボタンを選択します。
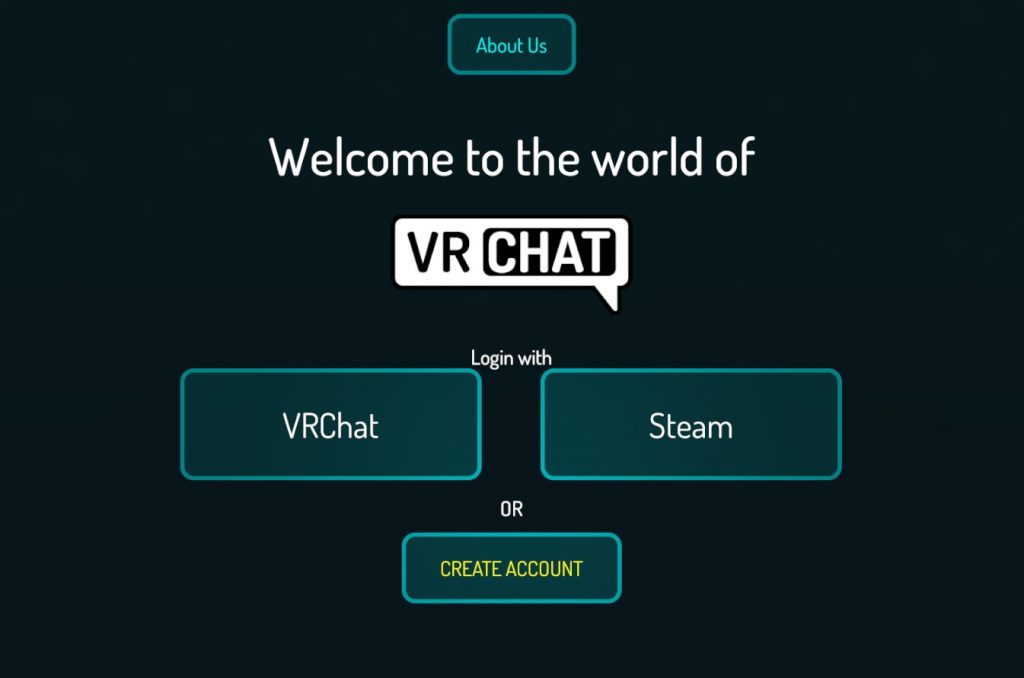
VRChatを選択して、
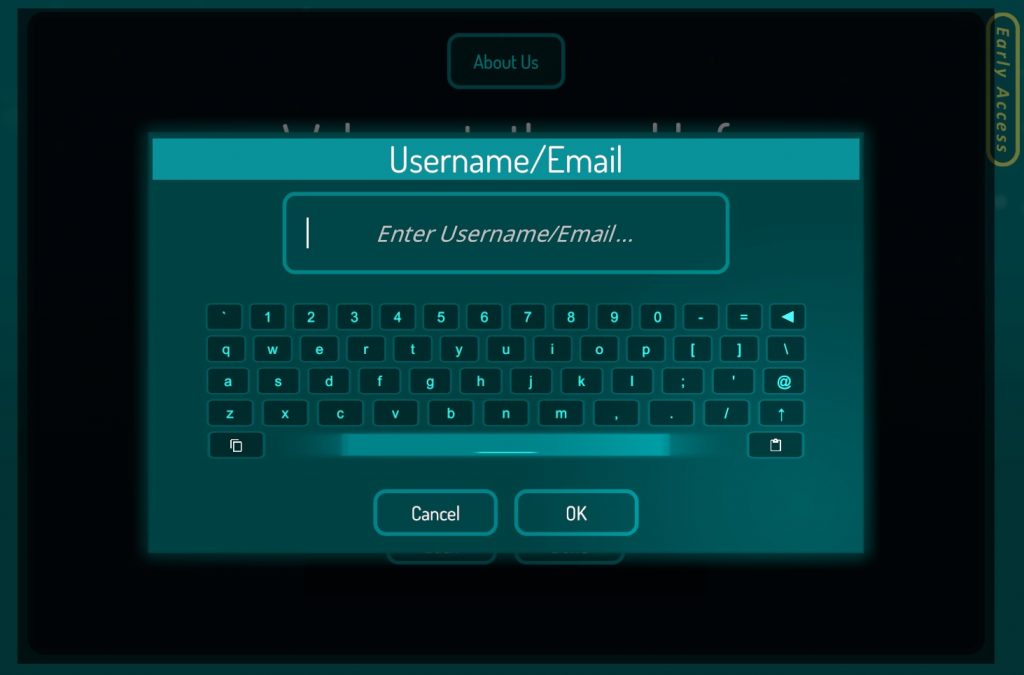
登録したメールアドレスを入れて、
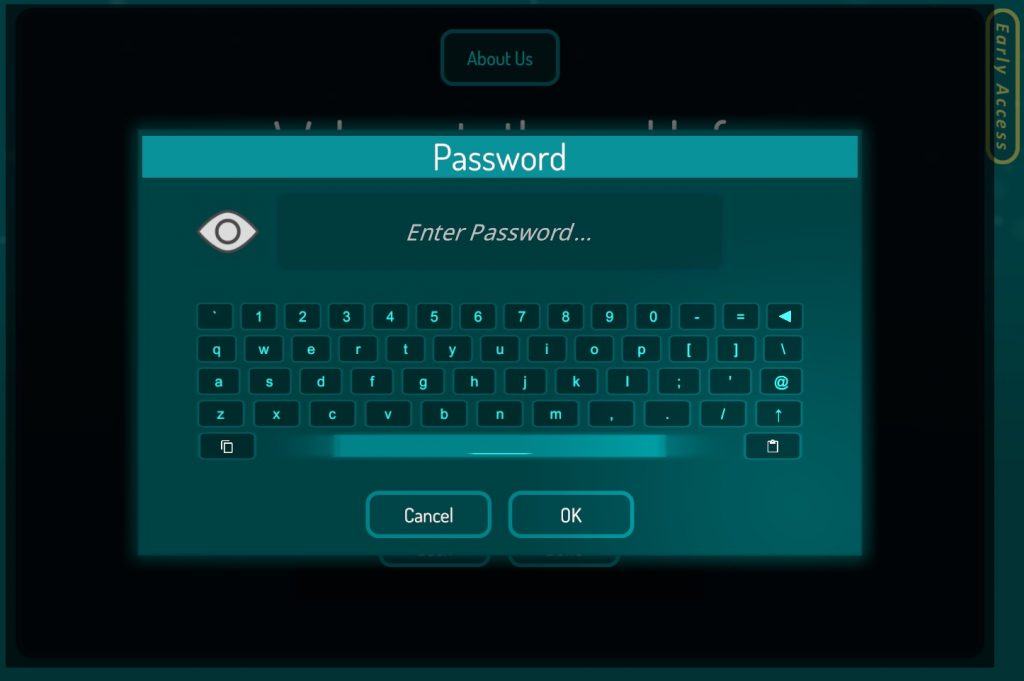
パスワードを入力
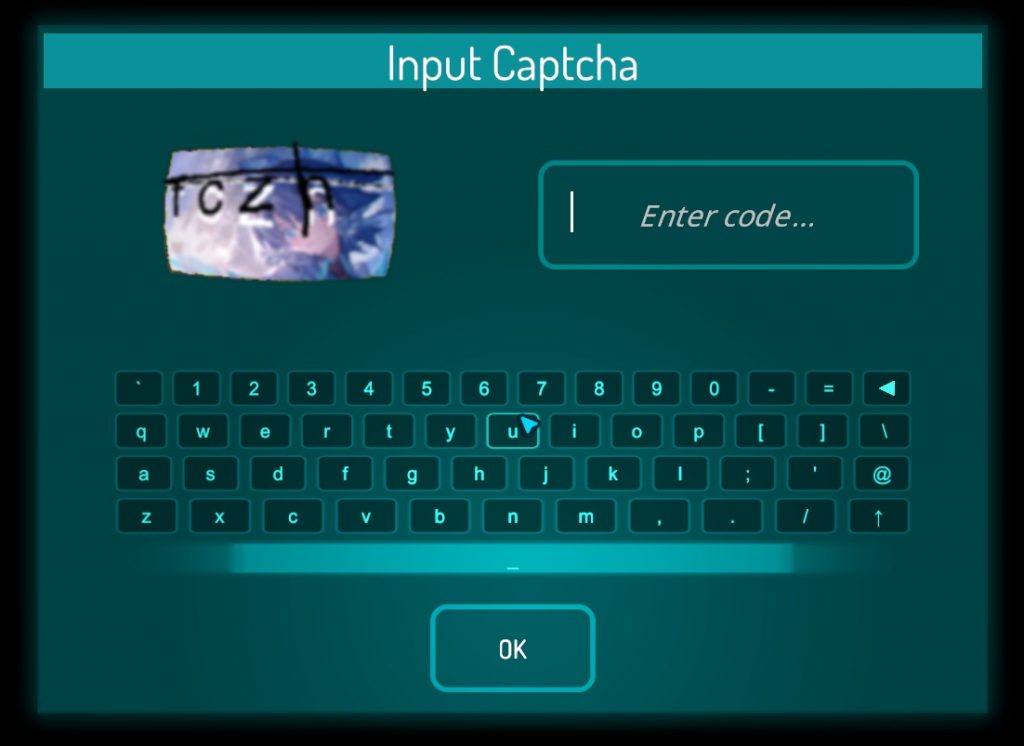
メールに届くコードを入れて進むと、わかりにくいCaptchaが出てきます。これは2回出てくるんだけど、1回目が間違えているのではなく、必ず2回出ているんだろうか・・・。
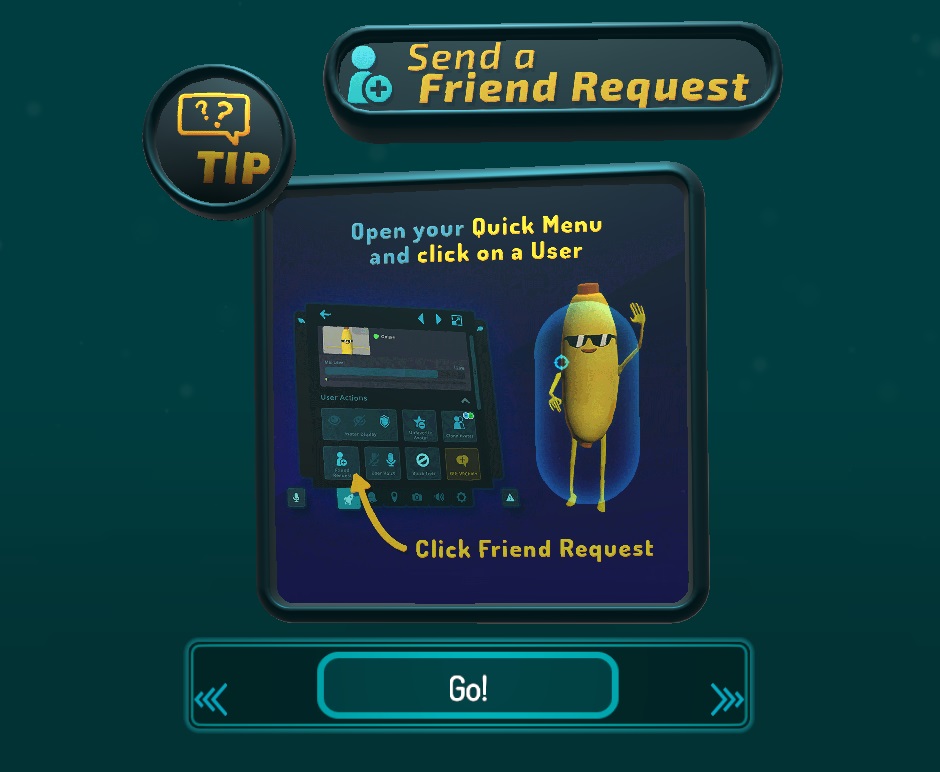
すべての認証手続き(?)が完了すると、上記のような画面が出たり消えたりします。ランダムに表示されるTIP(ヒント)のようなものなのであまり気にせず、「Go!」を押しちゃいましょう。
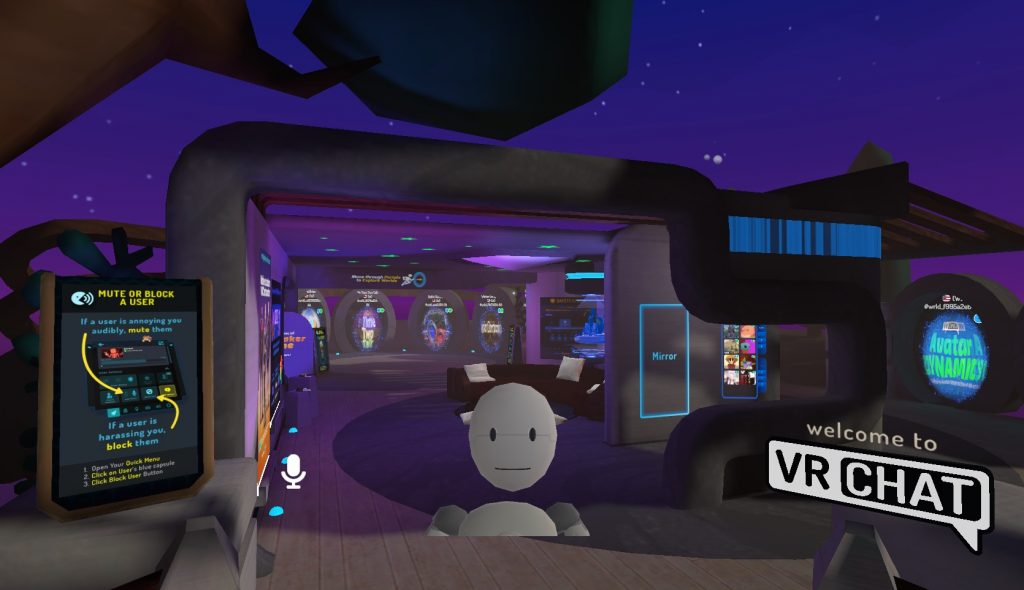
すると、どこか近未来的な雰囲気のする場所にやってきます。ここがVRChatのHomeです。では、VRChatの世界をお楽しみくださいね。
とりあえず、終了の仕方だけでも。
ログインしたのはいいけど、やめ方が分からない。ってことが多いと思います。右上の×を押してもいいと思いますが、一応は正式なやめ方を。
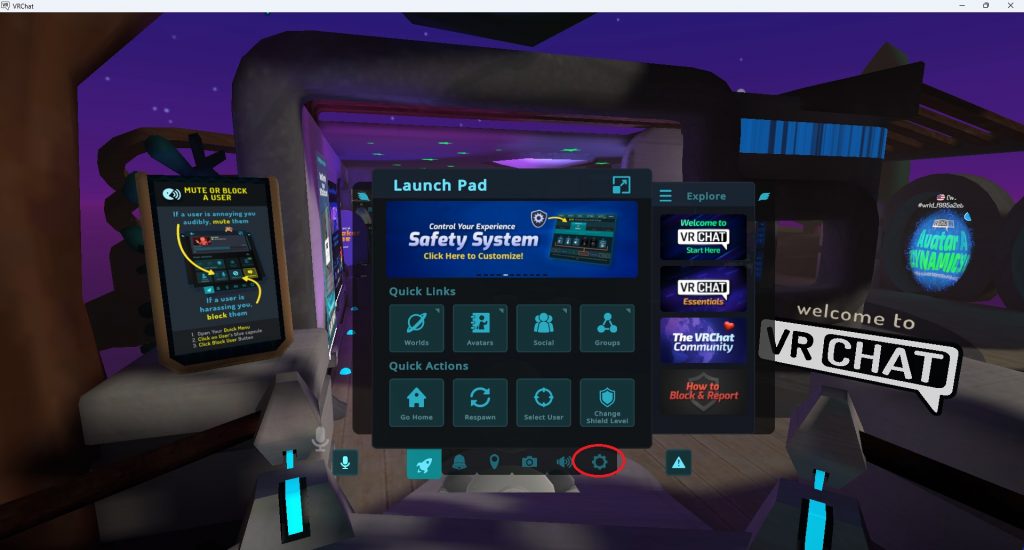
「ESC」キーを押すと、Launch Padが開きます。下の方にある歯車(赤で囲ったところ)を選択します。
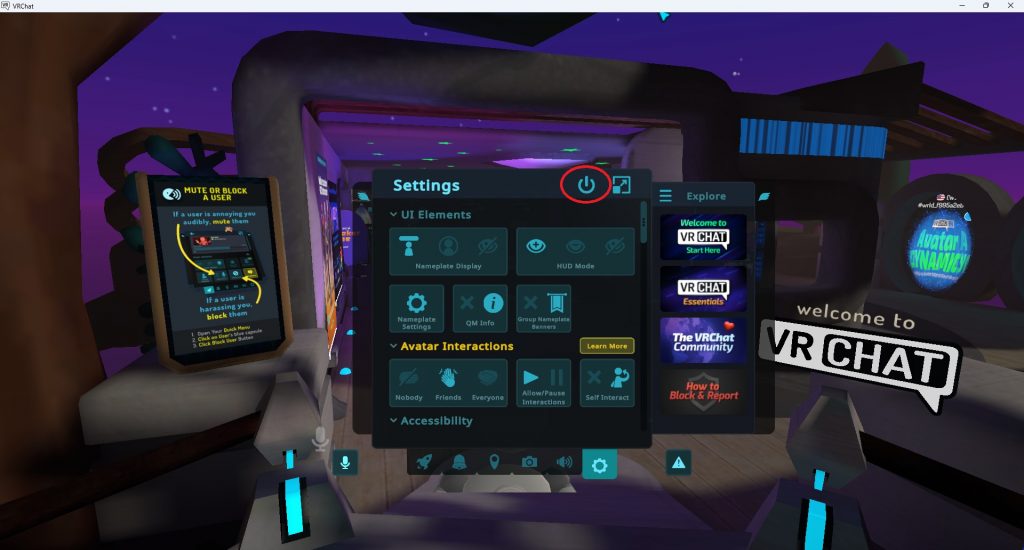
すると、上に電源ボタンのようなマーク(赤で囲ったところ)が出るのでこれを選択します。
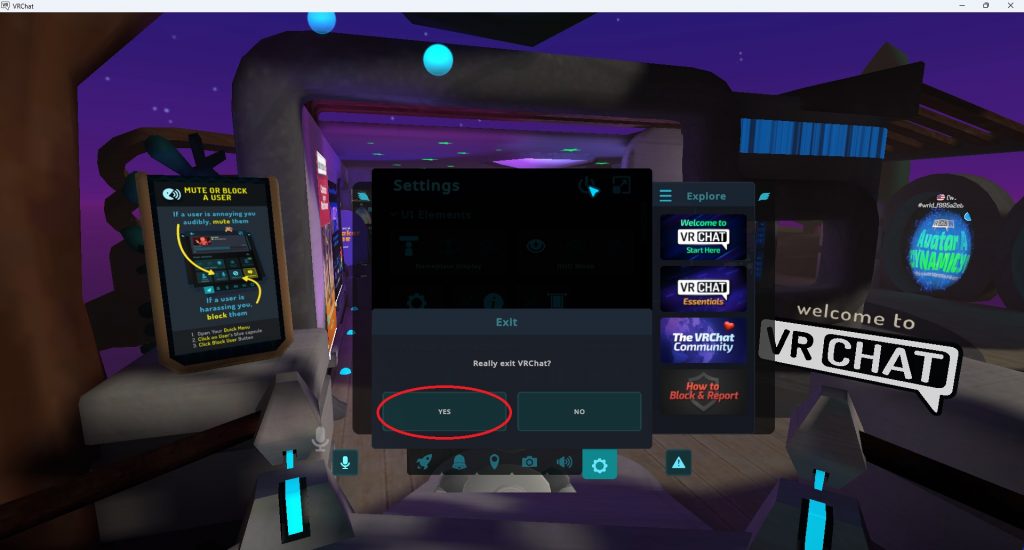
最後に、「Really exit VRChat?」(訳:VRChat を本当に終了しますか?)と聞いてくるので、「YES」と答えれば終了します。
ログアウトしておく場合
この方法ではログインしたままになりますので、次回起動すると同じアカウントで始まります。ログアウトしておきたいときは、下の手順でログアウトしておきましょう。
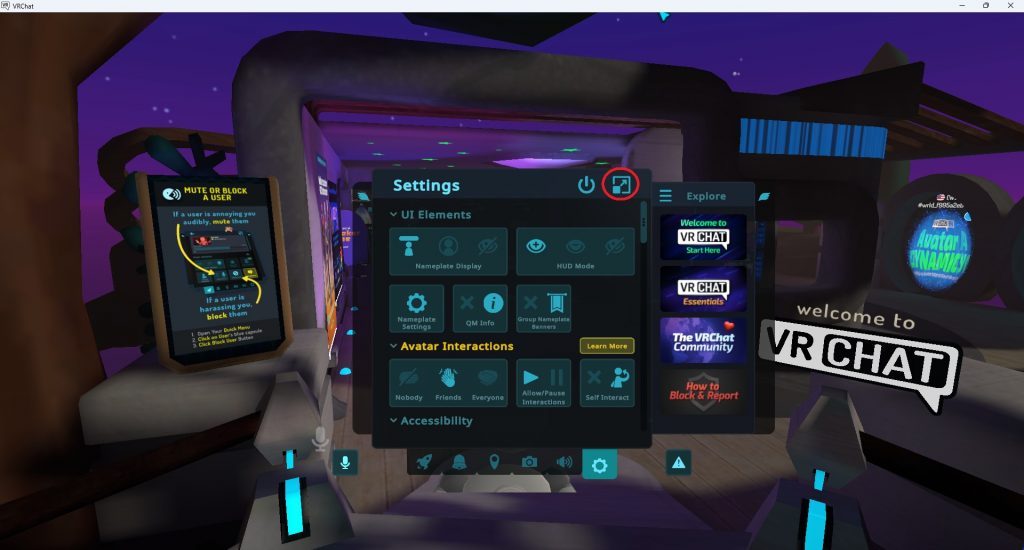
電源ボタンのよこにあるマーク(赤のところ)を押すと、メニューが拡張されます。
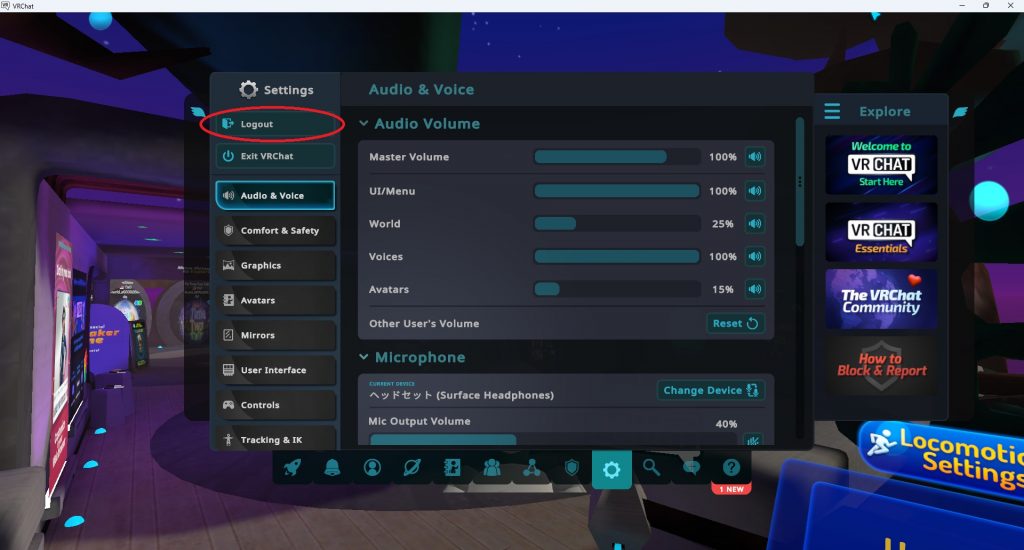
赤枠のところにLogoutボタンがあります。VRChatはメニューの場所がちょっとわかりずらいですね。