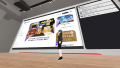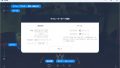Meta Quest 2でVRChatを試すにあたって、必要な環境についてまとめてみました。
概要
今回、Meta Quest2が用意できたのでVRChatを試してみました。Meta Questで利用できるVRChatにはPC版とMeta Quest版がありますが、よりグラフィックの表現が豊富なPC版VRChatを選択しています。PC版VRChatはSteamで無料で配布されています。
本来、スタンドアロン型であるMeta Questですが、あえてPCに接続し、PCVR(PC用VRゴーグル)として利用可能にする”Quest Link”という機能があり、今回はこの機能を使ってPC版VRChatを試してみました。この構成の場合はグラフィック処理をPC側で行うため、一般的にゲーミングPCと呼ばれるような高グラフィック処理が可能なPCが必要となります。
環境
以下の機器を用意しました。
- デスクトップPC 一式
- CPU:Corei7-12700 メモリ:16GB GPU:RTX3070
- Meta Quest 2 一式
- USB3.0以上のUSBケーブル
- Meta Quest側はType-C PC側は端子が合うもの(TypeA or Type-C)を準備
事前準備
以下のアカウントの登録が必要です。事前に登録し、各サイトにログインできることを確認します。
- Metaアカウント
- Steamアカウント
- VRChatアカウント
以下のソフトウェアダウンロードおよび、インストールが必要です。インストール後、各アカウントでログインしておきます。
- Qculusソフトウェア
- Steam デスクトップアプリケーション
- SteamVR
- VRChat
起動方法
- PC側の操作
- PC側でQculusソフトウェアの起動し、登録したアカウントでログインする。
- PCとMeta Questの接続する。
- Meta Quest側の操作
- Oculus Linkをオンにし、Oculus Linkの画面を表示させる。
- Oculus Linkの画面からデスクトップを選択し、PCのデスクトップ画面を表示させる。
- デスクトップ上のSteamVRのショートカットから起動し、SteamVRの画面を表示させる。
- SteamVRの画面からVRChatを起動する。VRChatへのログイン画面が表示された場合はログイン情報を入力する。
感想
コントローラの動作も問題なく、頭の向きや手の動きをきちんと認識して動作していました。事前準備で複数のアカウント登録やアプリケーションのインストールが必要なため少し大変ですが、起動はそれほど手間ではなかったです。今回、VRChatをヘッドセットで利用するのは初めてだったのですが、部屋の中を見回したり、星空を見上げたりなど、首が動いた方向に視線が向くのは感動的でした。ただ、慣れの問題かもしれませんが、少し移動しただけで頭がグラグラと酔いそうな感覚に見舞われてしまい、辛い部分もあり、設定等で改善できればいいですね。