FME Form(旧FME Desptop)から試用版のライセンス申請のお返事がないので、PLATEAU SDK for Unityを試してみました。
マニュアルなどの場所
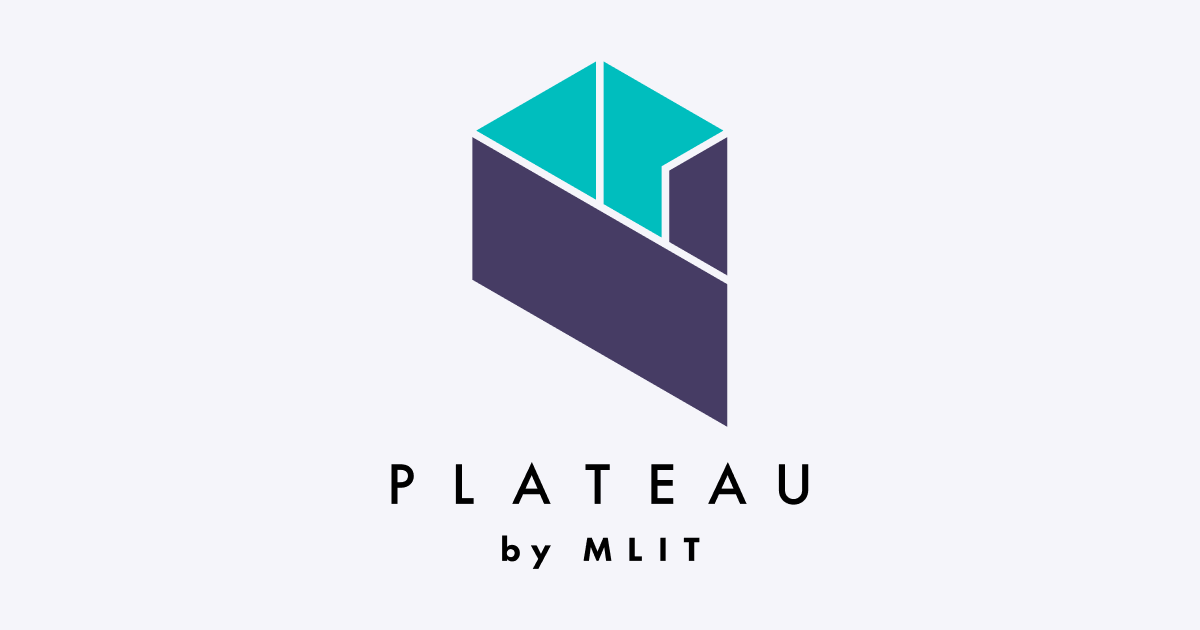
詳しくは↑のサイトに書かれています。
マニュアルは↑のサイトにあります。比較的わかりやすいので助かります。
PLATEAU-SDK-for-Unity-v1.1.5.tgzをダウンロード
最新版は↑のサイトからDLできます。この記事を書いている時点(2023/7/9)の最新版は”PLATEAU SDK for Unity リリース v1.1.5”です。Unity2021.3*に対応しています。
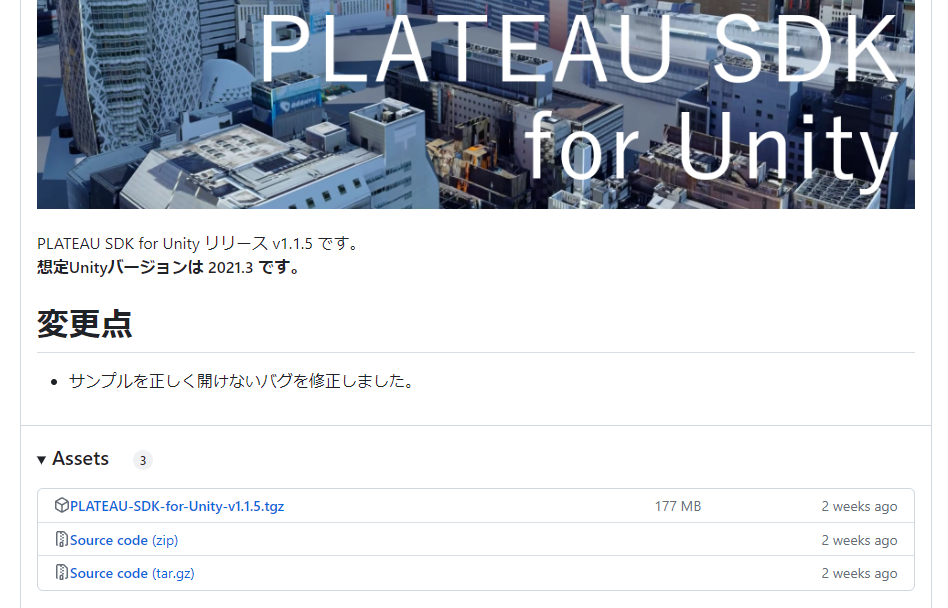
PLATEAU-SDK-for-Unity-v1.1.5.tgzをダウンロードします。
UnityのPackage Managerからインストールする
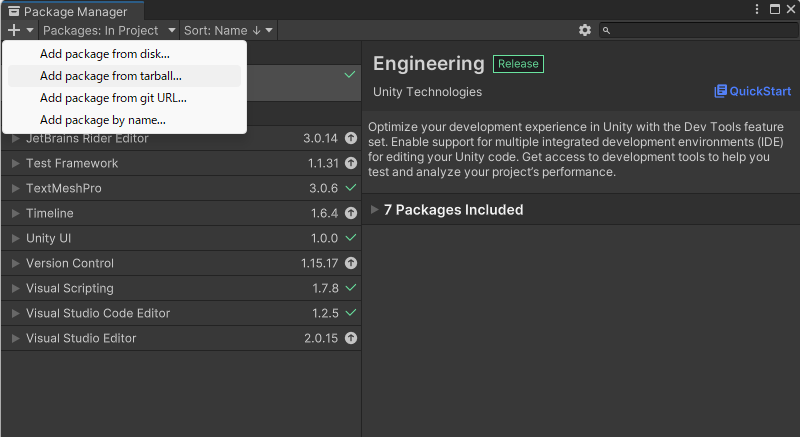
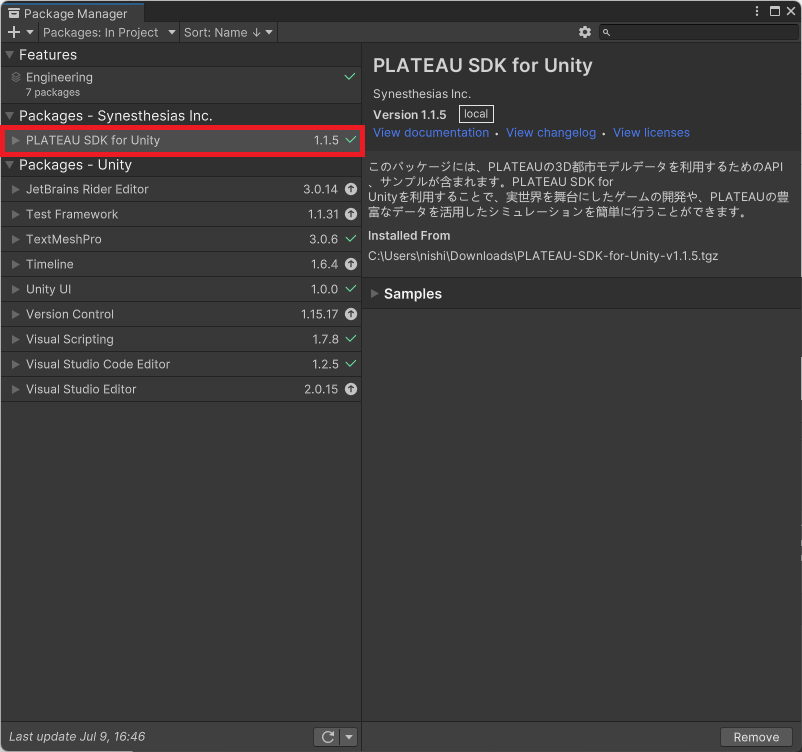
PLATEAU SDK for Unityが表示されればOKです。簡単ですね。
都市モデルをインポートする
PLATEAU SDKがインストールされると、UnityのメニューにPLATEAUが表示されます。
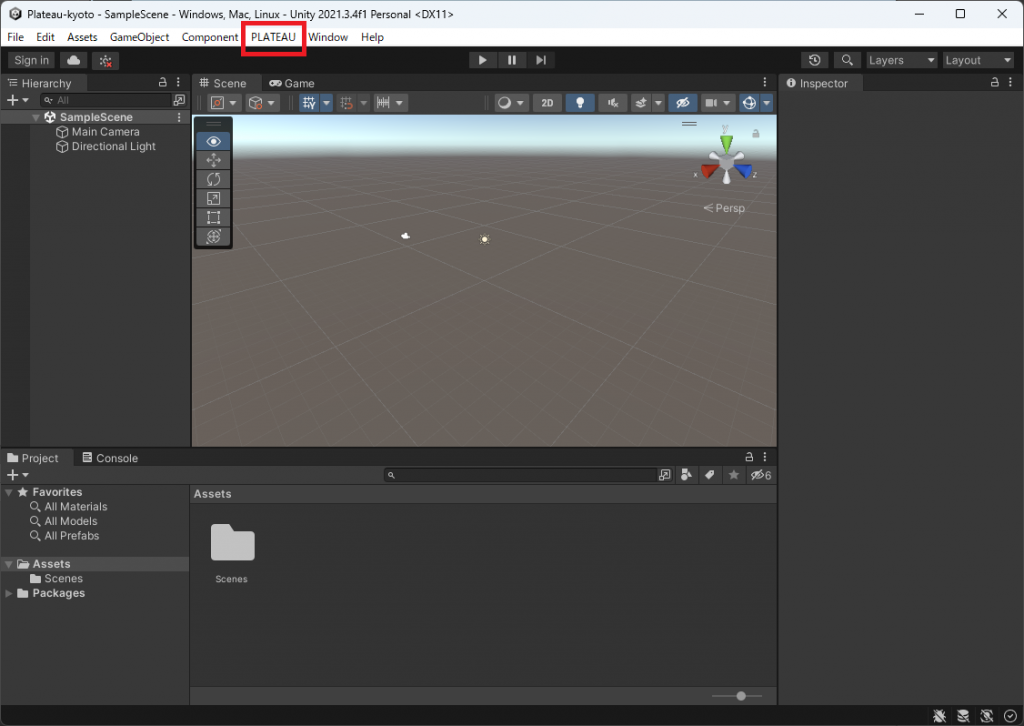
PLATEAU > PLATEAU SDKを選択すると↓のような画面が表示されます。
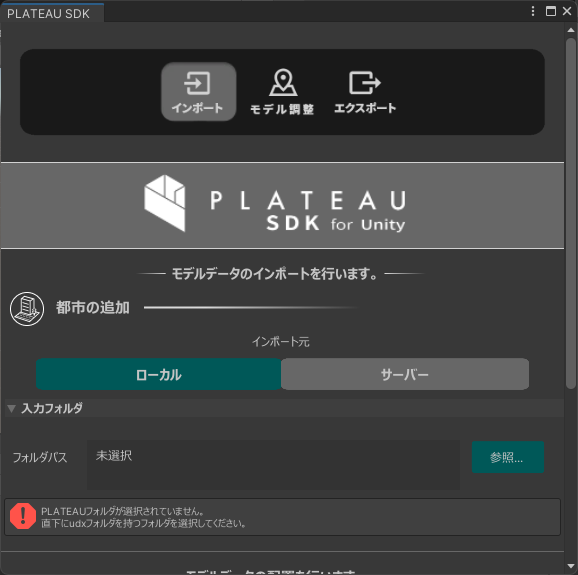
都市モデルは、CityGML形式でダウンロードしておきます。サーバから直接インポートすることもできるようですが、ここでは予めダウンロードしておいた京都のデータを利用します。

都市データのダウンロード
京都市のデータは↑のサイトからダウンロードしています。
基準座標系の選択
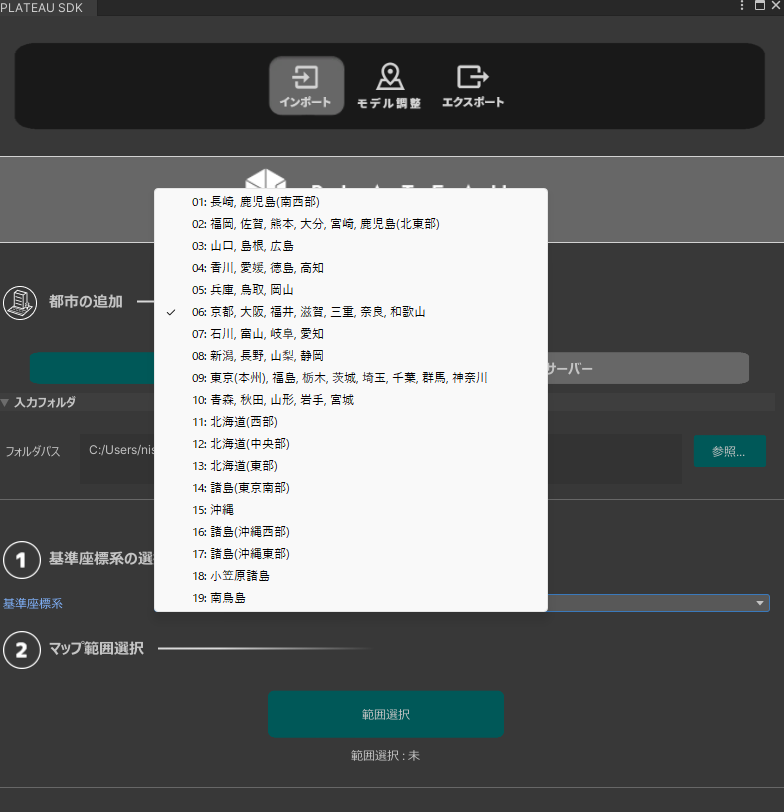
基準座標系の選択を行います。インポートする地域にもっとも近い地域を選択してください。ここでは京都市のデータを読み込みますので、「06 京都, 大阪, 福井, 滋賀, 三重, 奈良, 和歌山」を選択しています。地域を正しく選択しないとデータに歪みが生じるそうです。気を付けましょう。
インポート範囲の選択
範囲選択ボタンを押すと↓のような画面が表示されます。どの部分を読み込むかを選択できます。ここでは、京都駅周辺を読み込むことにしました。
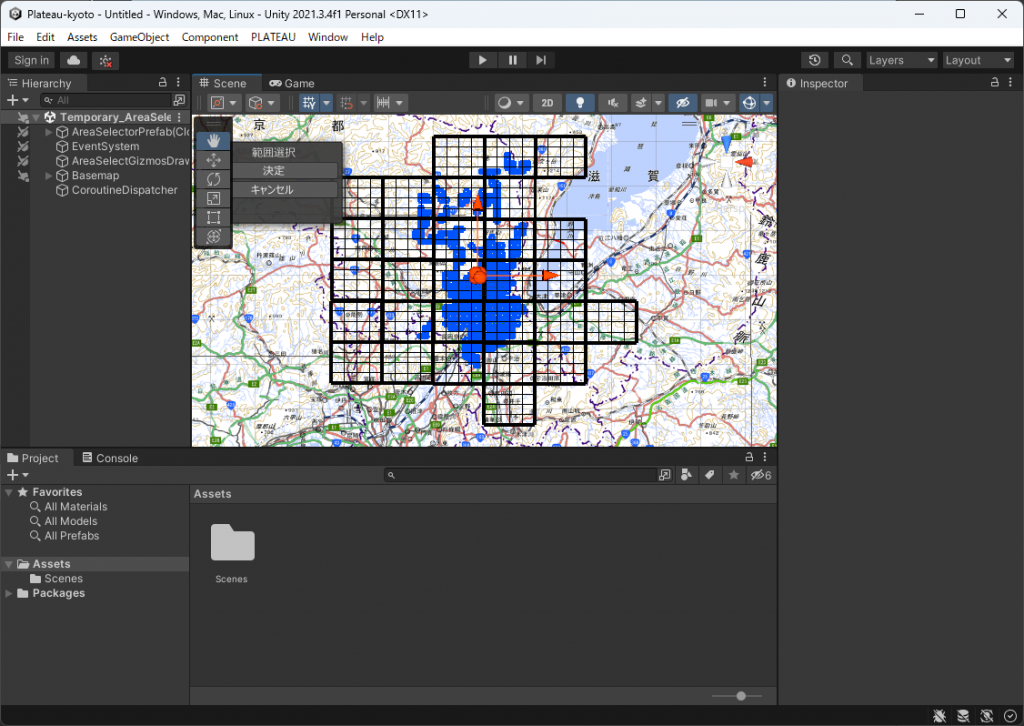
オレンジ色の枠を動かして範囲を指定します。細かいので場所が分かりにくいですが、数字などを頼りに探しましょう。
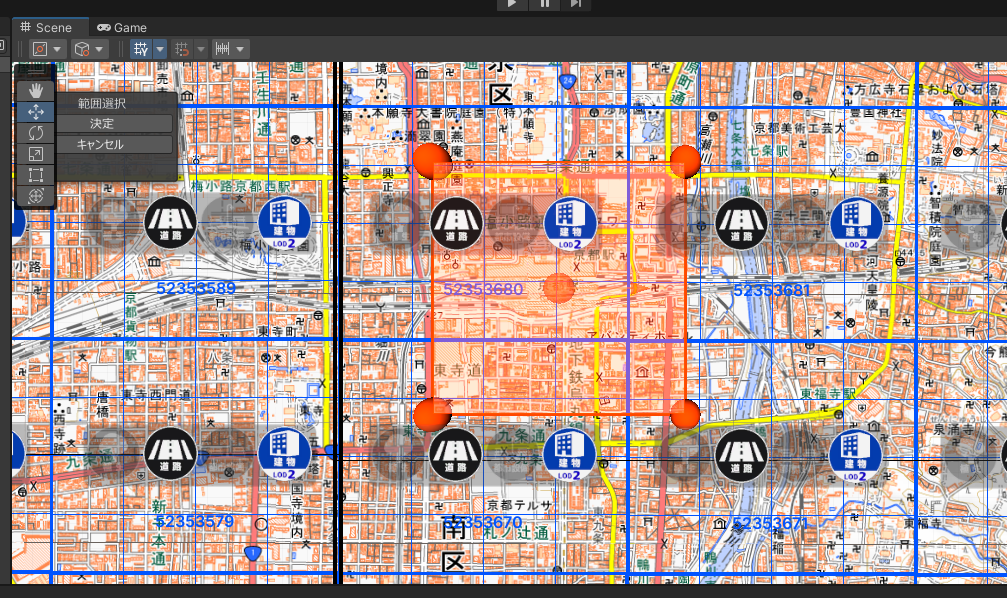
範囲を選択すると「範囲選択:セット済」になります。
地物別設定
インポートする内容を指定します。色々と設定が可能ですので、詳しくはマニュアルを確認しながら設定してください。
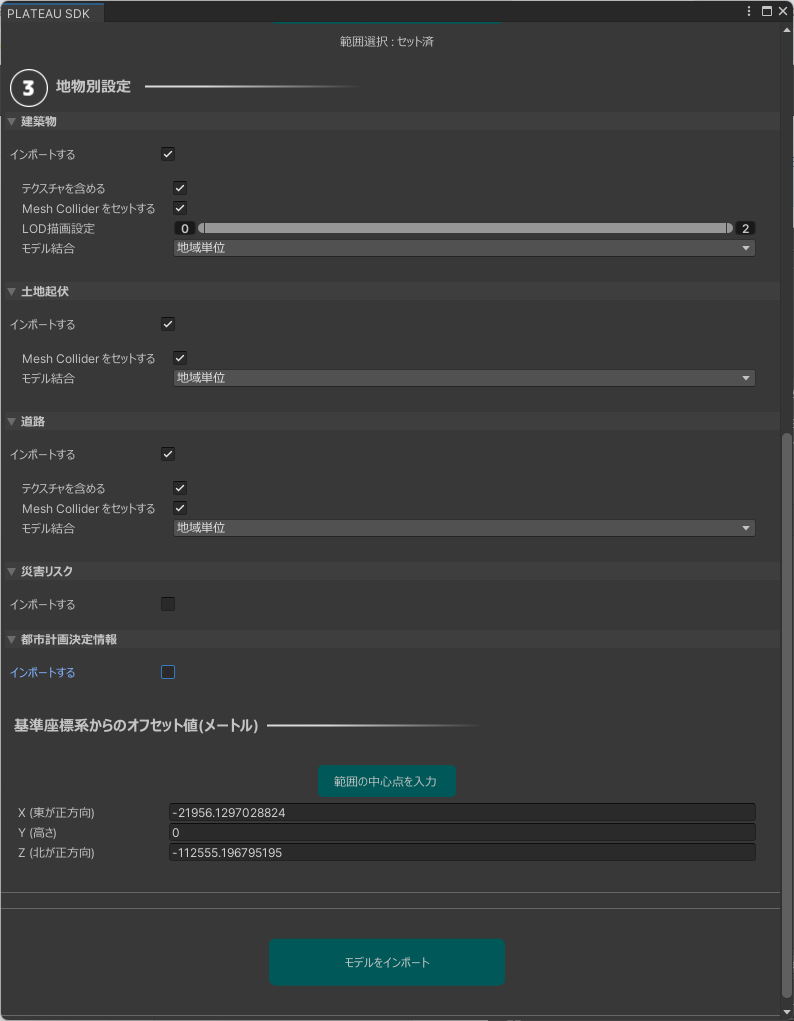
今回は↑のような設定を行いました。設定が終わったら「モデルをインポート」を押します。
インポートの開始
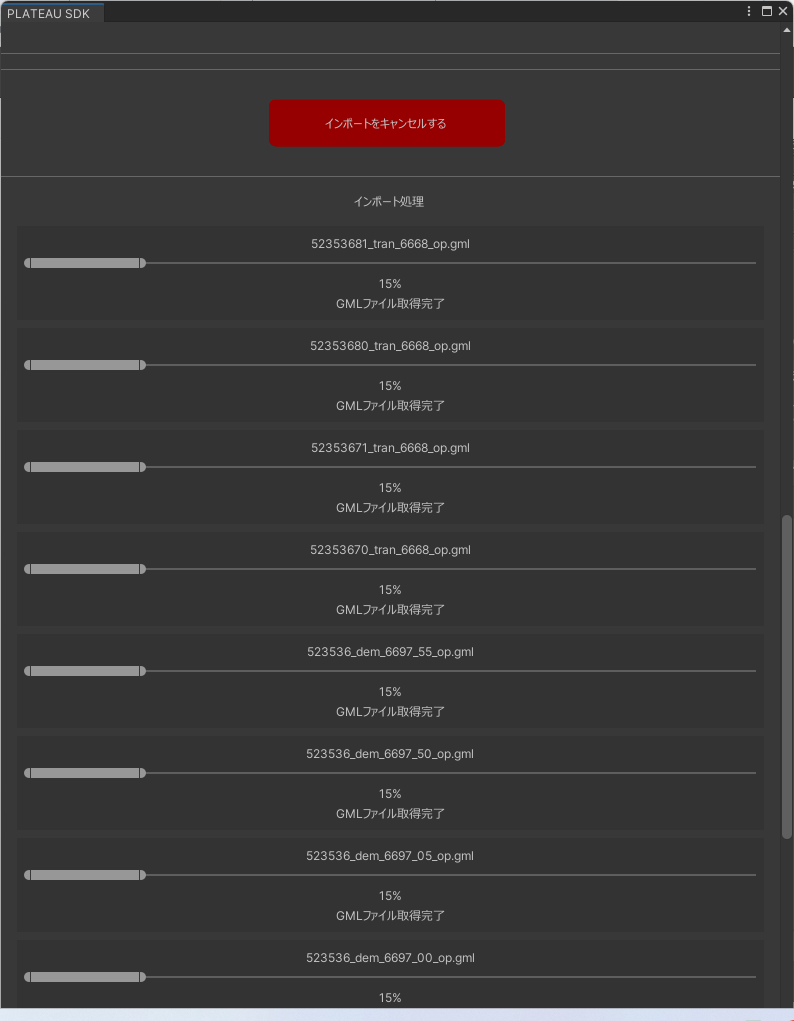
進捗がリアルタイムで表示されます。わかりやすいですね。すべて完了になるとインポート完了です。Sceneに読み込んだデータが表示されます。
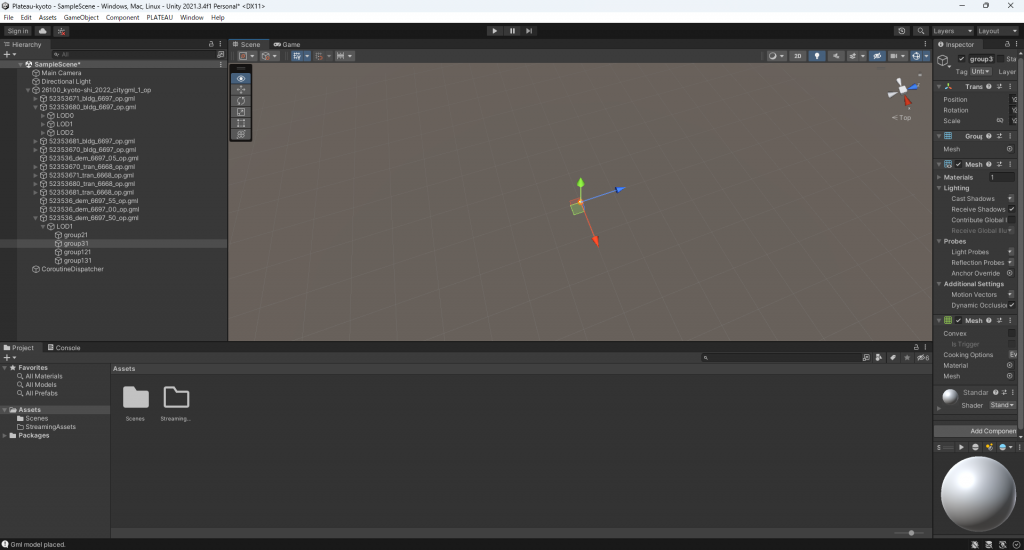
カメラの位置が違うので、読み込まれたデータを探しましょう。マウスのホイールをグリグリ回してカメラを引くと遠くに白い粒のようなものが見つかるので、それをクリックすると↑のような矢印が出ます。
矢印を選択してキーボードでFを押すと表示されます。
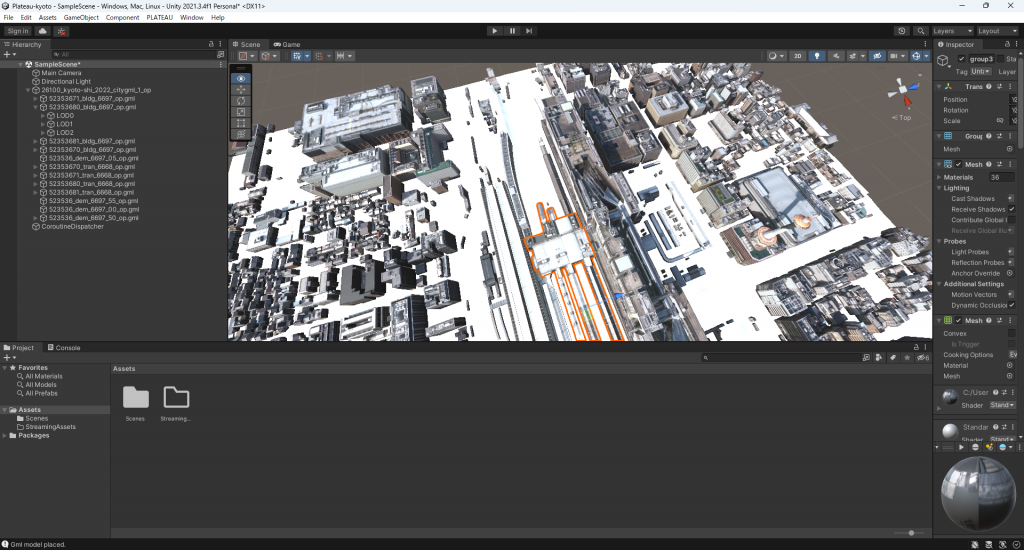
これでデータがインポートできました。
FME Desktopを使ったデータ変換は難しそうだったのですが、このSDKは直感的でわかりやすいですね。
おまけ
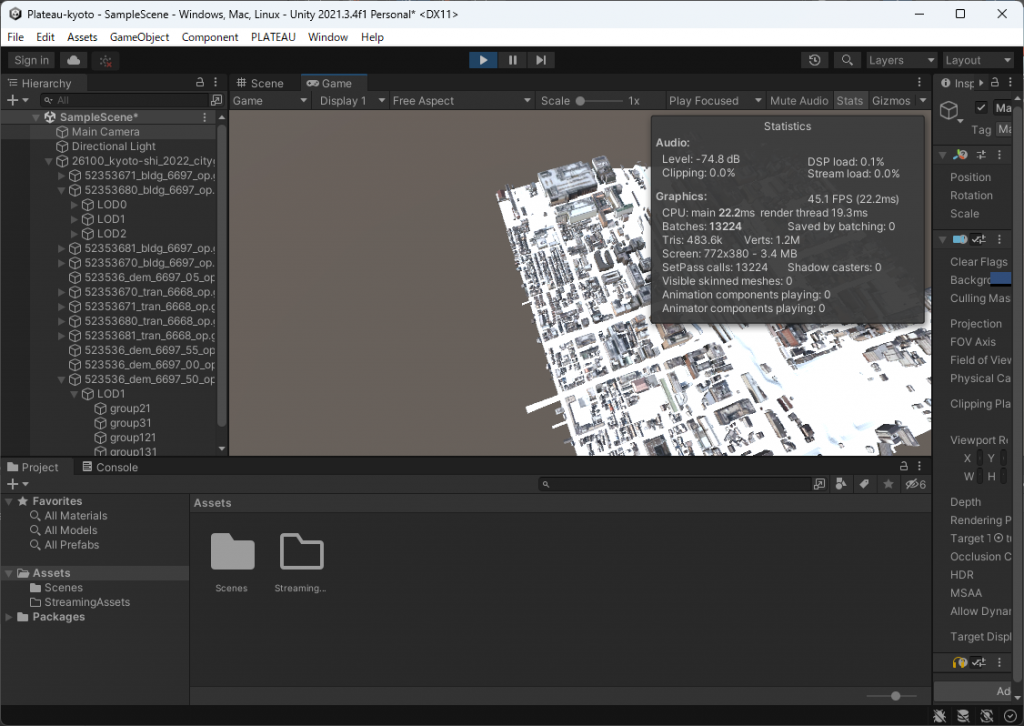
このツールを使ってインポートした直後の状態は、FPS:45, Batches:13224です。



