メタバースの活用を考えるとき、現実にない新しい世界を作りたい!人と、現実をリアルに再現したい!という二種類に分かれます。現実をリアルに再現するときに活躍するのが、LiDARスキャナというカメラです。
このLiDARスキャナはiPhone Proシリーズに搭載されています。前からちょっとだけ気になってたんですが、iPhone15 Proを買ったので試してみました(個人用)
ちょっと前は、高価な専用機器だったらしいのですが、iPhoneでできちゃうんですね。
使ったアプリはScaniverse
iPhoneの機能といっても、標準のカメラアプリではLiDARは使えません。僕は標準で使えるんだと思ってました・・・。ということで、どのアプリがいいのかなとGoogle先生に聞いたところ、Scaniverseというアプリの評判が良いとのこと。

無料なので、これを使ったみました。
Scaniverseをインストールして起動
インストールは簡単です。もはや説明の必要もないですね。App Storeでポチるだけです。
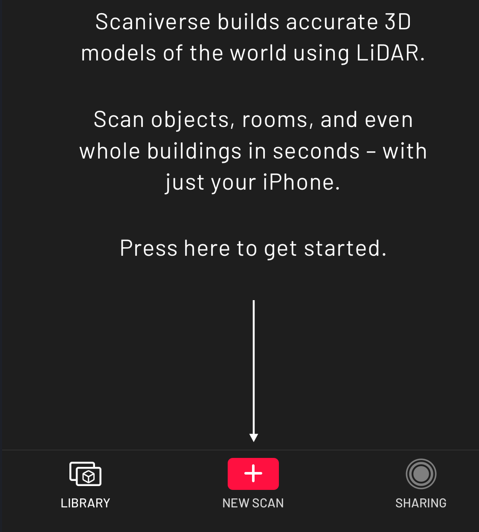
起動すると↑のような画面が出ます。英語で書かれていますが、「NEW SCAN」に矢印が書かれているので分かりやすいです。”Press here to get started.”(ここを押して開始してください)
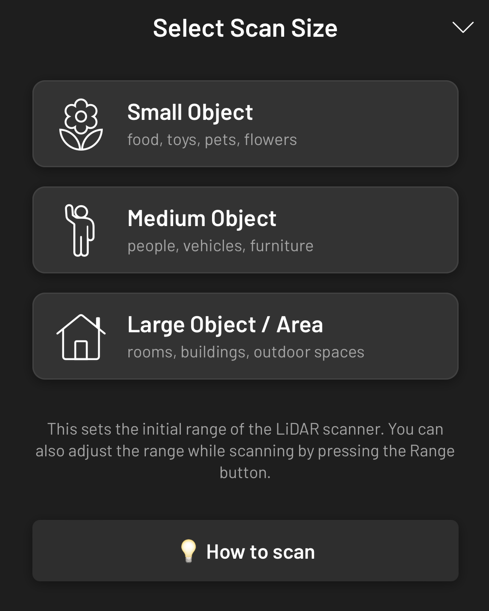
「NEW SCAN」を推すと、スキャン対象のサイズを聞いてきます。Small、Midium、Largeとありますね。今回は、マネキンの頭を撮影してみますので、Smallにしてみました。部屋とか大きなものの場合は、Largeを選びましょう。

スキャン対象はこの子。
Samllで撮影

Smallの場合は、80cmの範囲でスキャンするようです。カメラを向けると、赤い模様が消えていく感じです。模様が消えた部分がスキャンが完了した部分のようです。スキャンしたい対象の模様を塗りつぶすようなイメージでカメラ撮影しましょう。
そのときに、対象物は動かさずにカメラを動かすようにしましょう。
撮影が完了したら書き出し
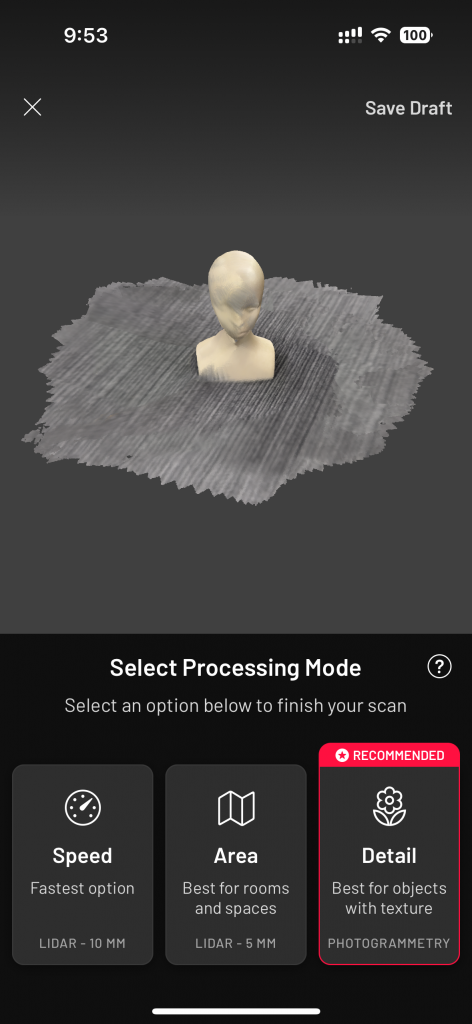
撮影が完了したら、”Select Processing Mode”(処理モードを選んで)と聞かれるので、お勧めされている”Detail”を選択します。
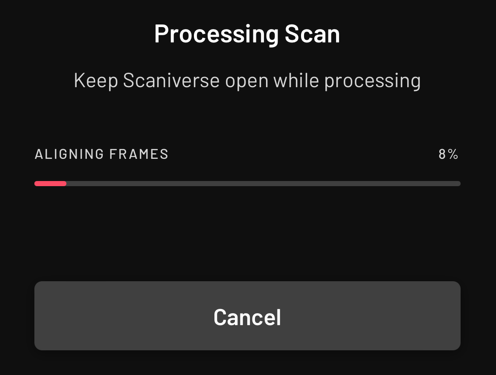
”Processing Scan”(スキャンの処理中)と表示されて数秒待たされます。対象によって時間が変わりそうですね。
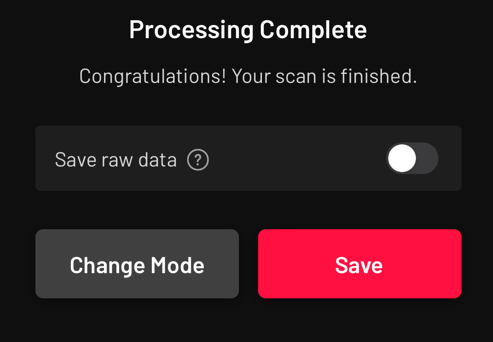
しばらく待つと”Processing Complete”(処理が完了しました)と表示されます。
画面でグリグリ動かせる
Scanが完了したら、iPhoneの画面上で動かすことが出来ます。頭の部分がちょっと陥没してますね。痛々しい。。。実物はきれいなラインなので撮影にもちょっとしたテクニックが必要かも知れないですね。
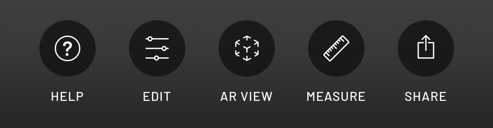
”EDIT”や”AR VIEW”、”MEASURE”、”SHARE”などのメニューがあるので、ちょっとした編集とかもできるようです。EDIT、AR VIEW、MEASUREは別の機会に試します。ここでは、”SHARE”からデータ書き出してみます。
スキャンデータを何につかう?
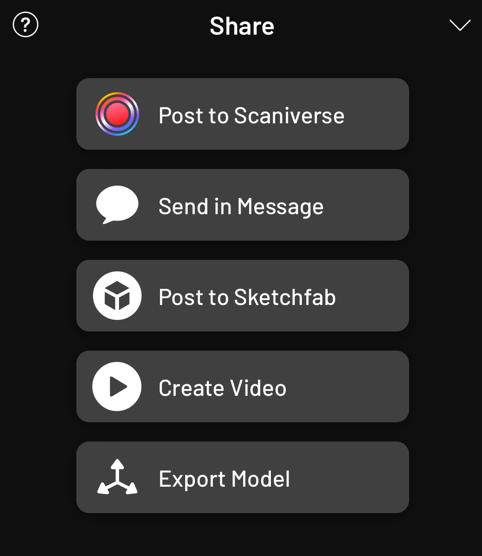
スキャンしたデータは各種形式に変換することが出来るので、Blenderなどを使って加工することが出来ます。さらにそこからDOORなどのメタバース空間に配置することも出来ます。
GLBで書き出し
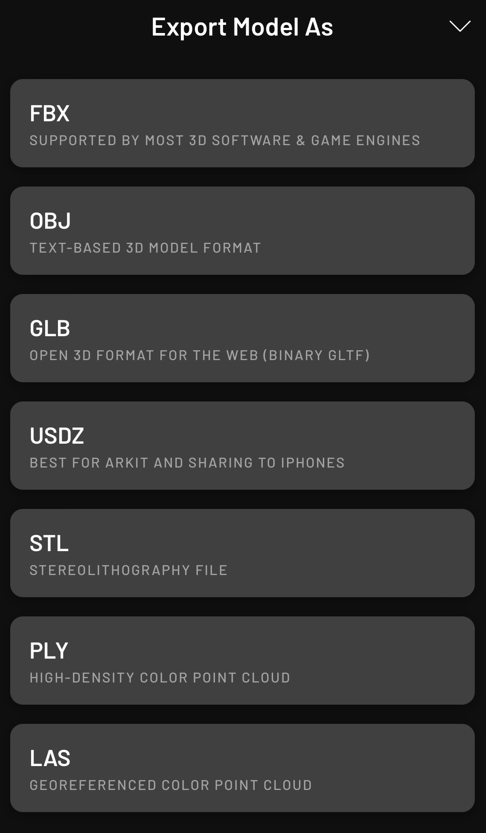
ここでは、GLB形式で書き出してみます。約4MBのようですね。3Dにしては思ったより軽いな?と感じました。解像度などによっても変わるかも知れません。
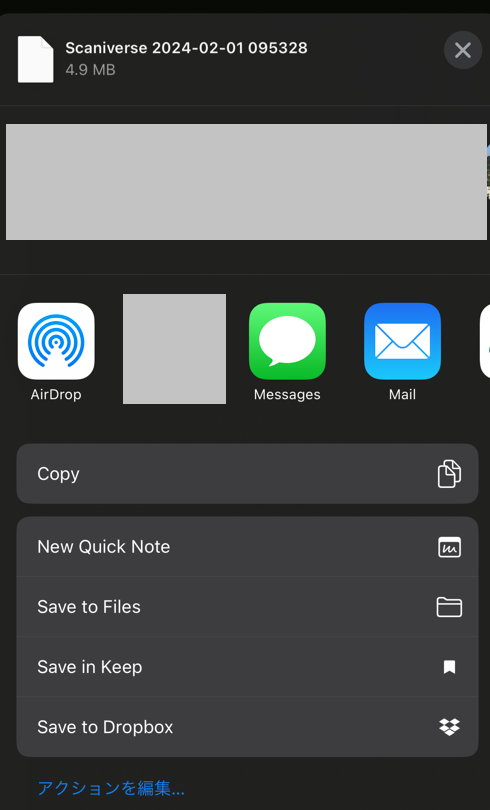
書き出し先を指定できるので、お好きなところを指定しましょう。直接iMessageやLINEも指定できそうなんですが、やめておいた方が無難です。iPhoneの内部やDropBoxなどを指定しましょう。今回は、Google Driveに直接アップロードしました。
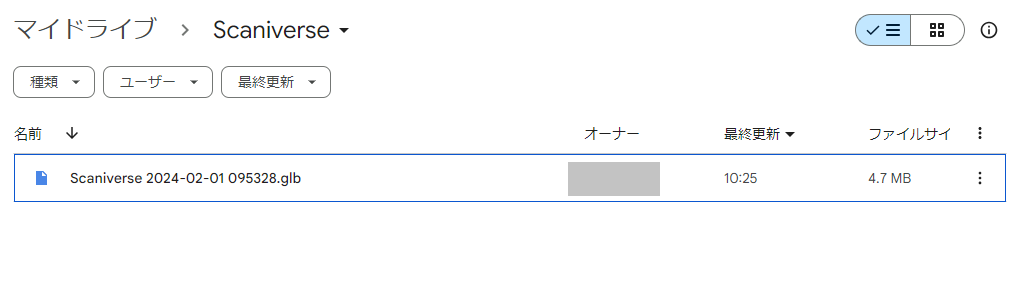
Blenderにインポート
作ったデータをBlenderにインポートしてみました。

Blenderを起動
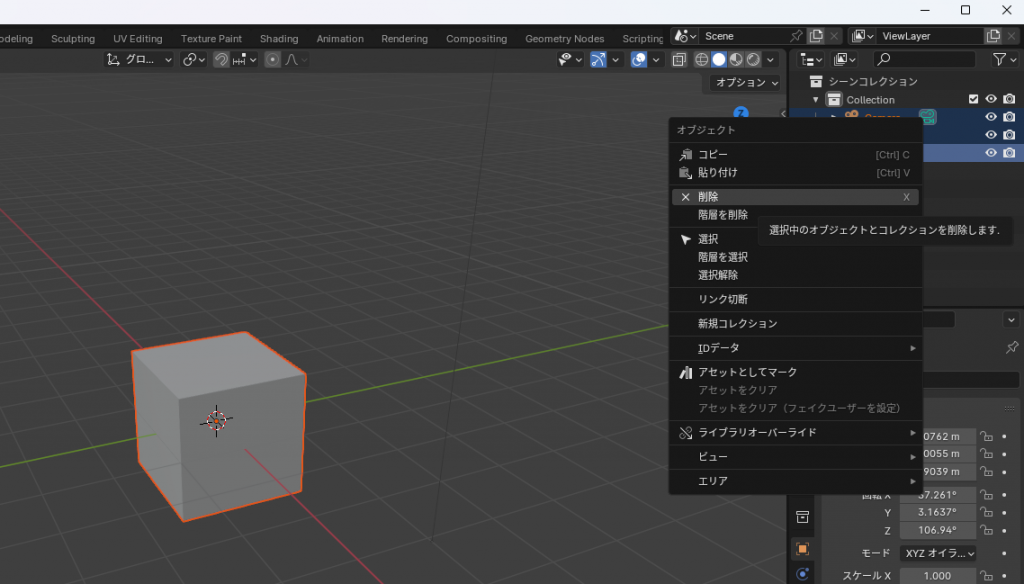
デフォルトで配置されている、四角い物体は邪魔なので消しましょう。シーンコレクションで選んで右クリックで削除です。(残しておいてもいいです)
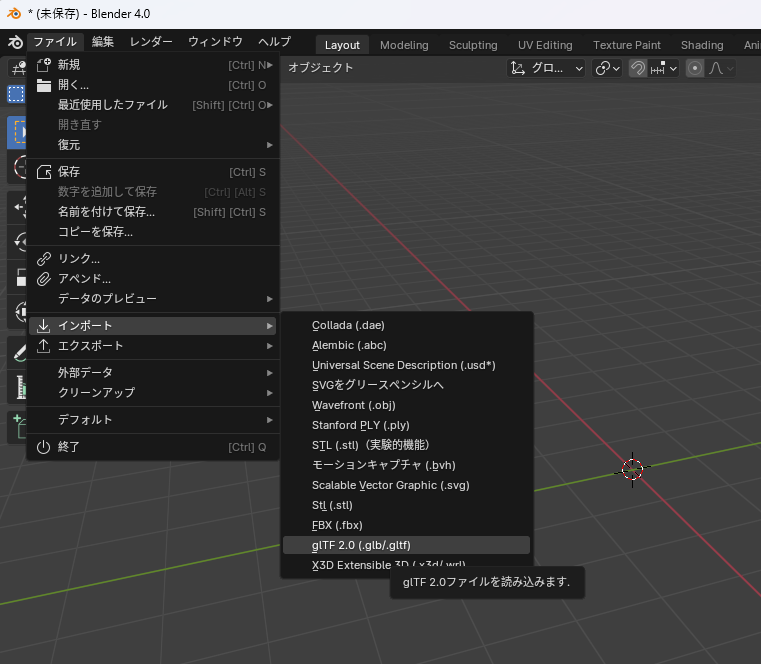
ファイル > インポート > glTFを選択します。
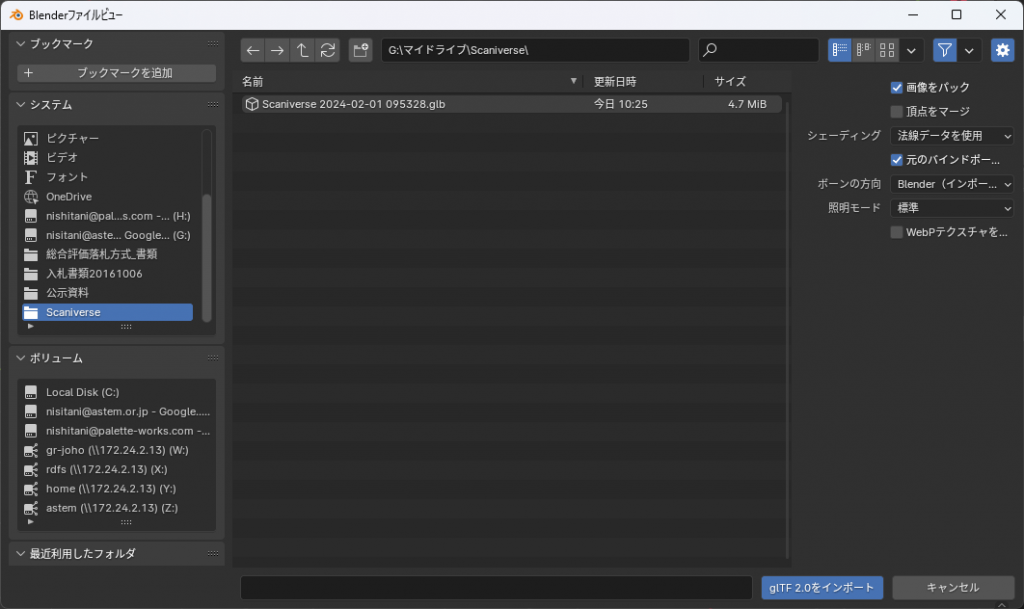
さっきのファイルを選んで、インポート

インポートされました。でも、テクスチャがない?

右上の「3Dビューのシェーディング」をクリックするとテクスチャが反映されました。
GLBデータをBlenderで加工して、DOORにアップロードするのは次回に続きます。




