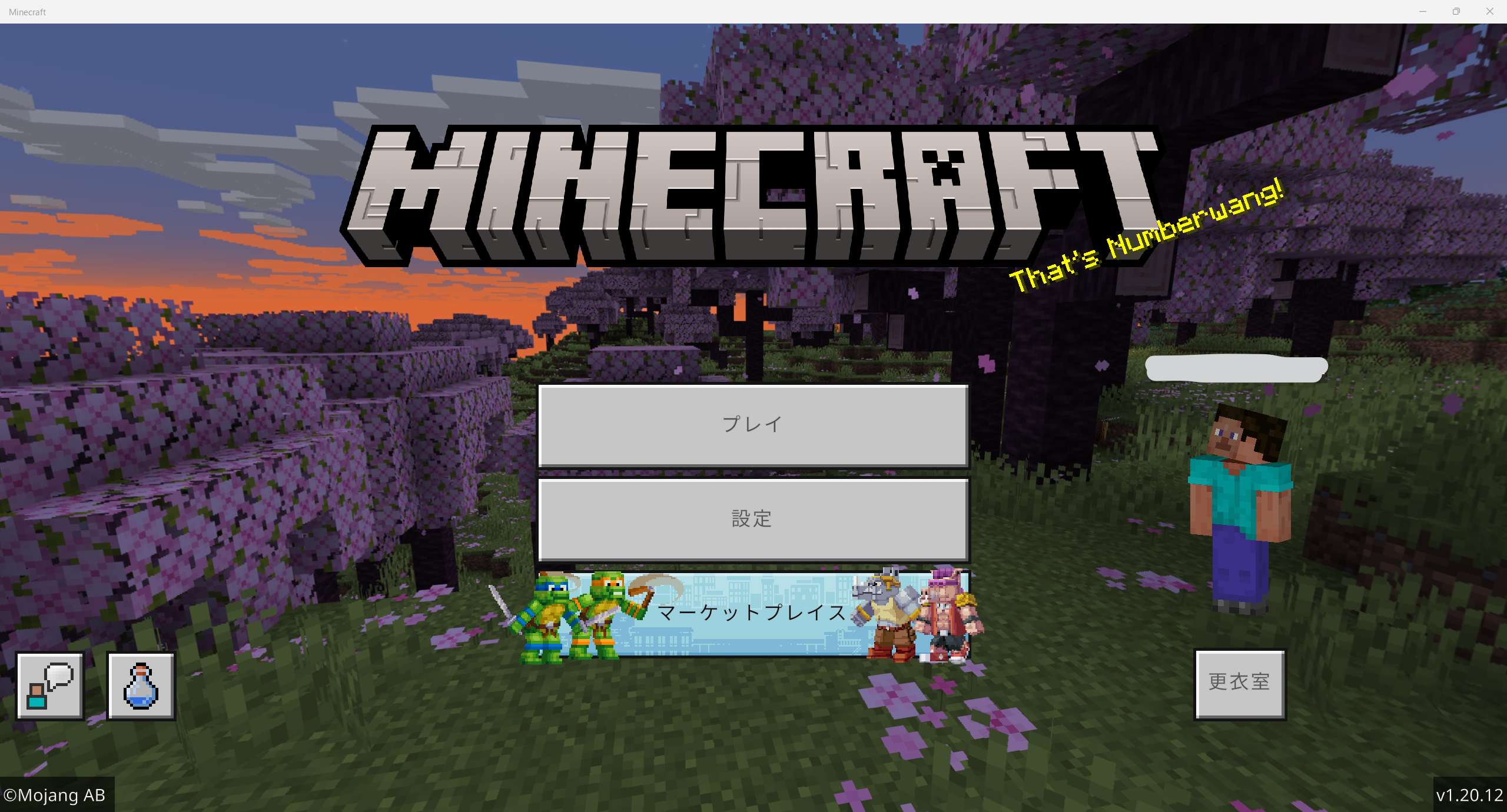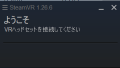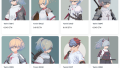既にマインクラフトを購入済みでPC(Windows11)へインストールする方法についてまとめました。
基本的なこと
マインクラフトにはBEDROCK EDITIONとJAVA EDITIONがあります。現在、Windowsやコンソールで一般的に売られているものはBEDROCK EDITIONとなります。ちなみにMac版は提供されていません。それとは別にWindowsとMacにはJAVA EDITIONが提供されています。1つのライセンスで両エディションを利用することができます。
BEDROCK EDITIONは比較的最近、開発されたもので異なる種類のゲーム機器やPCとマルチプレイ(クロスプレイ)できるエディションとなります。
JAVA EDITIONはPC版として古くから提供されているマインクラフトで、いわゆるModやデータパックと呼ばれる機能拡張を利用することができますが、基本的にBEDROCK EDITIONとはマルチプレイ(クロスプレイ)できません。
今回はBEDROCK EDITIONのインストールを行います。
インストールの流れと事前準備
マインクラフトのインストール及び起動は、独自のランチャーから起動します。マインクラフトのサイトからランチャーのインストーラをダウンロードしてインストールし、ランチャーからマインクラフトをインストールします。
マインクラフトのランチャーのダウンロードには購入時に使用した”マイクロソフトアカウント”が必要です。またマインクラフト自体のインストール及び、起動にはWindowsの”Microsoft Store”にその”マイクロソフトアカウント”でサインインしておく必要があります。Windows自体のログオンをマイクロソフトアカウントで行っている場合は不要かと思うので飛ばしてください。
Microsoft Storeへのサインイン
”Microsoft Store”を起動します。右上の人マークのアイコンをクリックします。
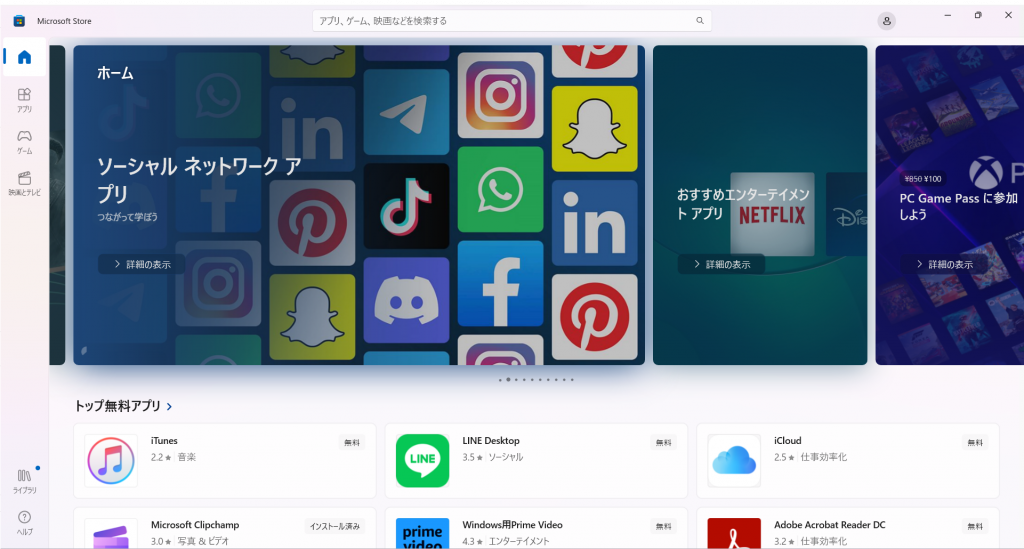
サインインを選択します。
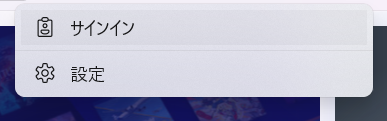
サインインするアカウントを選択し「続行」を押します。選択にない場合は、下のアカウント名の選択を行ってくださいを
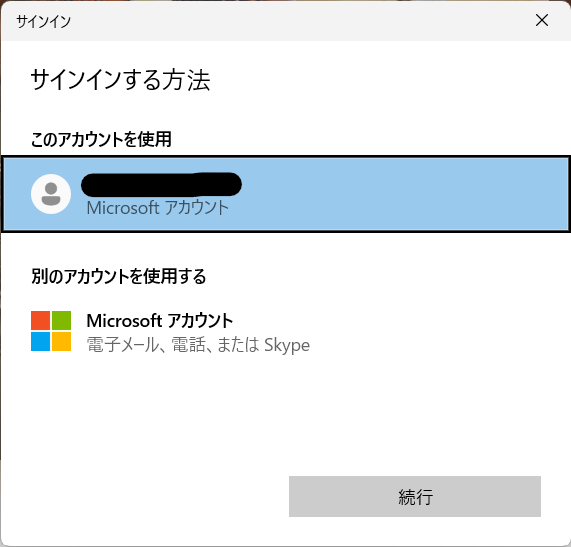
パスワードを入力し「サインイン」を押します。
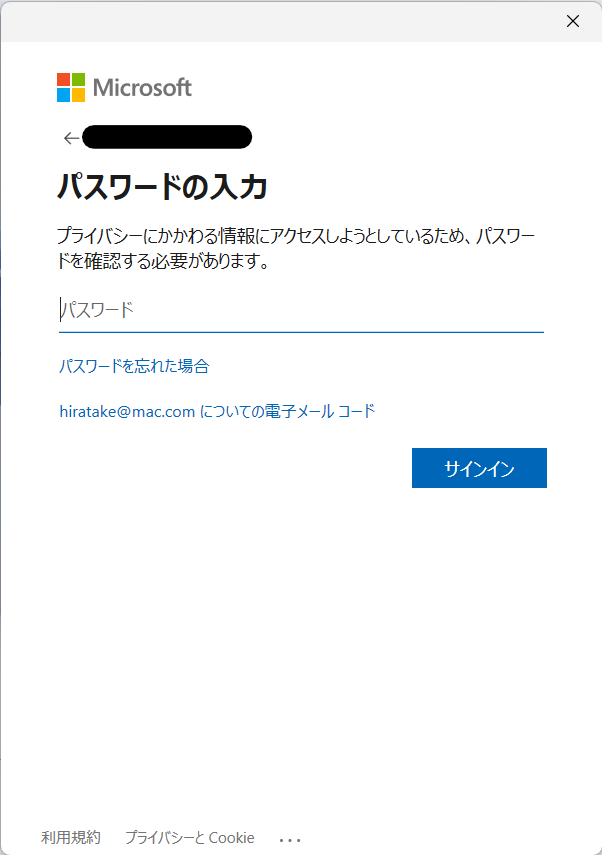
右上に自分のアカウントのアイコンが表示されれば完了です。
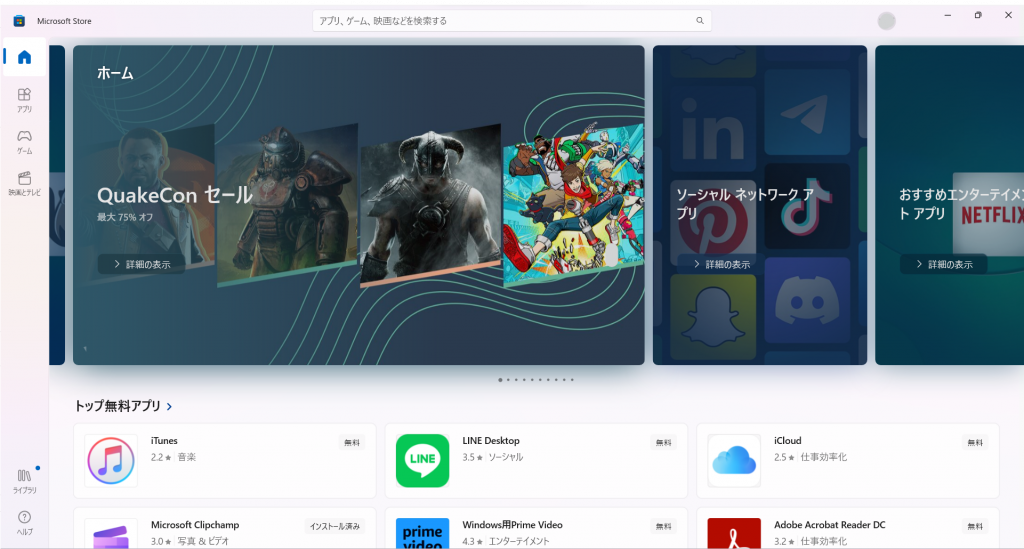
ランチャーのダウンロード
マインクラフトのサイトへ行き”マイクロソフトアカウント”でログインします。右上の「ログイン」を押します。
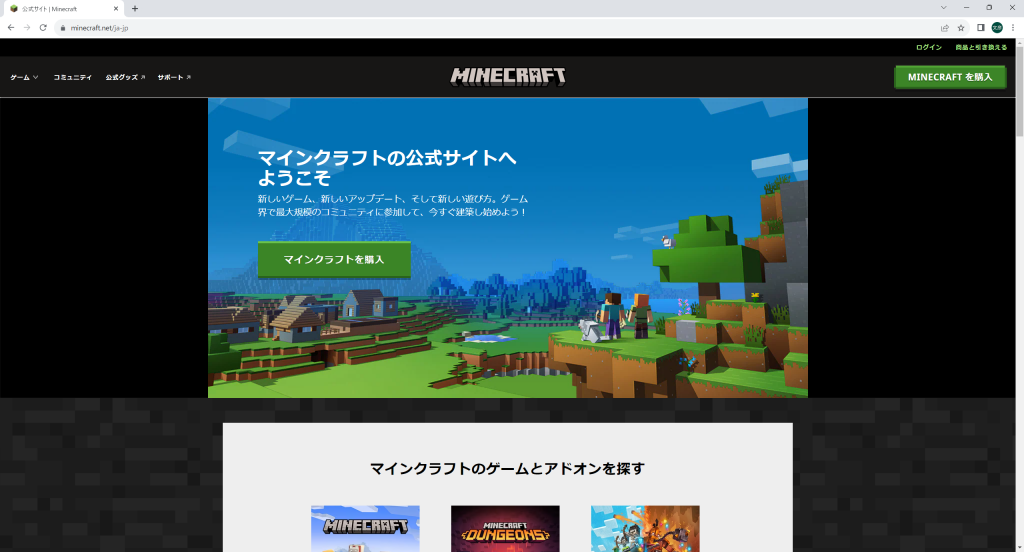
ログイン画面で一番上の「サインイン方法 Microsoft」を選択します。
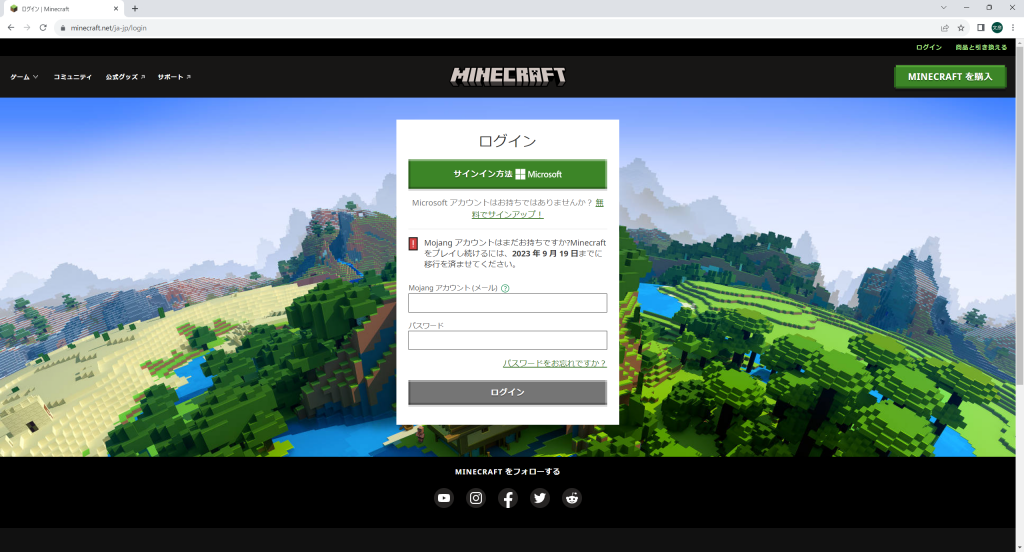
サインインの画面で”マイクロソフトアカウント”を入力し「次へ」を押します。
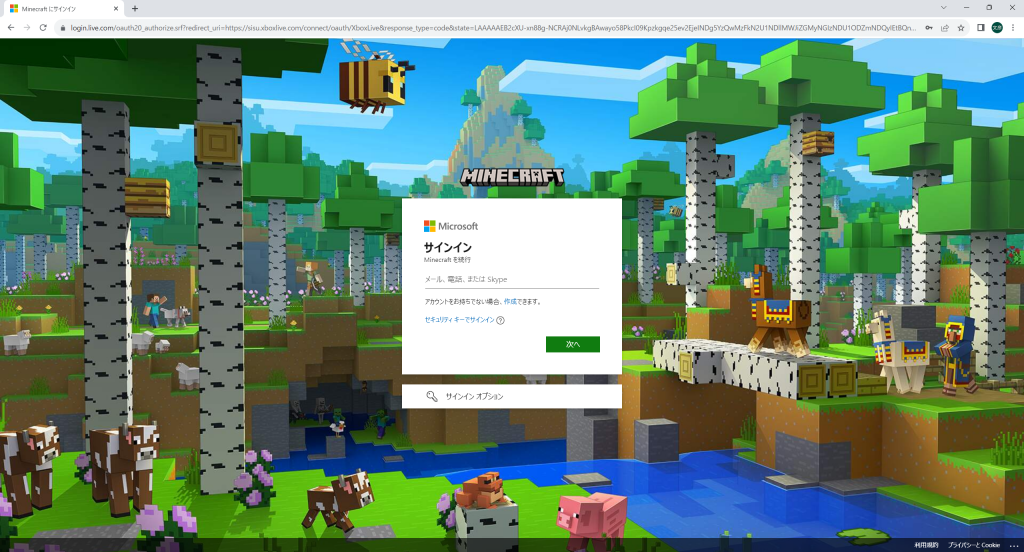
パスワードの入力画面でパスワードを入力し、「サインイン」を押します。
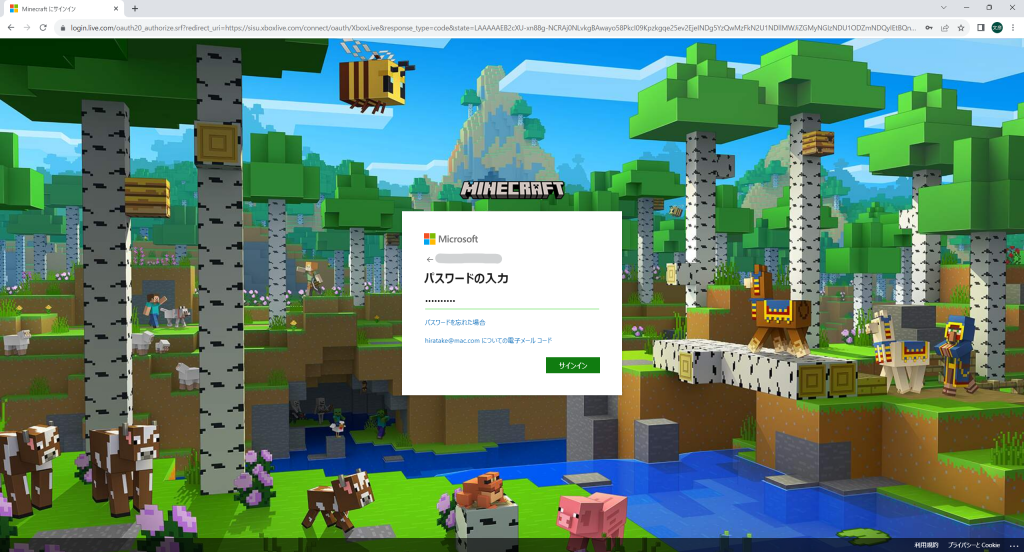
サインインの状態を維持しますか?と聞かれるので「はい」を押します。
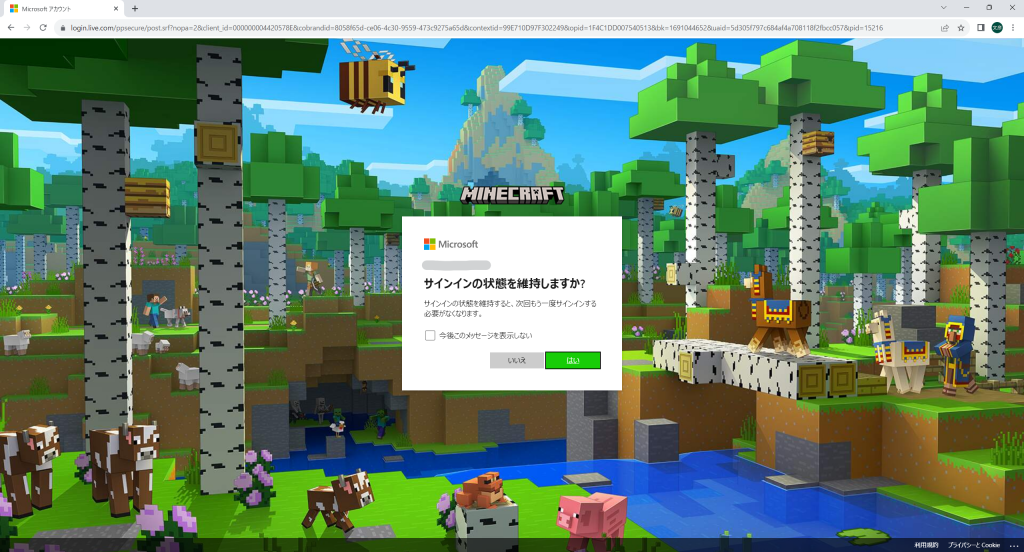
ランチャーのダウンロード画面が表示されます。「Windows 10/11用のランチャーをダウンロード」を押すとダウンロードが開始します。
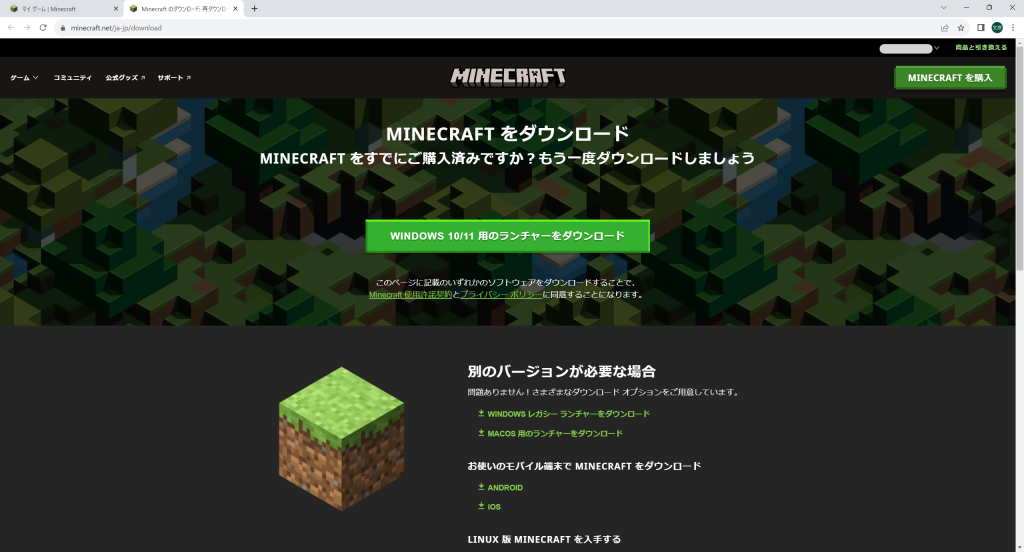
ランチャーのインストール
ダウンロードしたインストーラを起動します。条項の同意にチェックし「インストール」をクリックします。
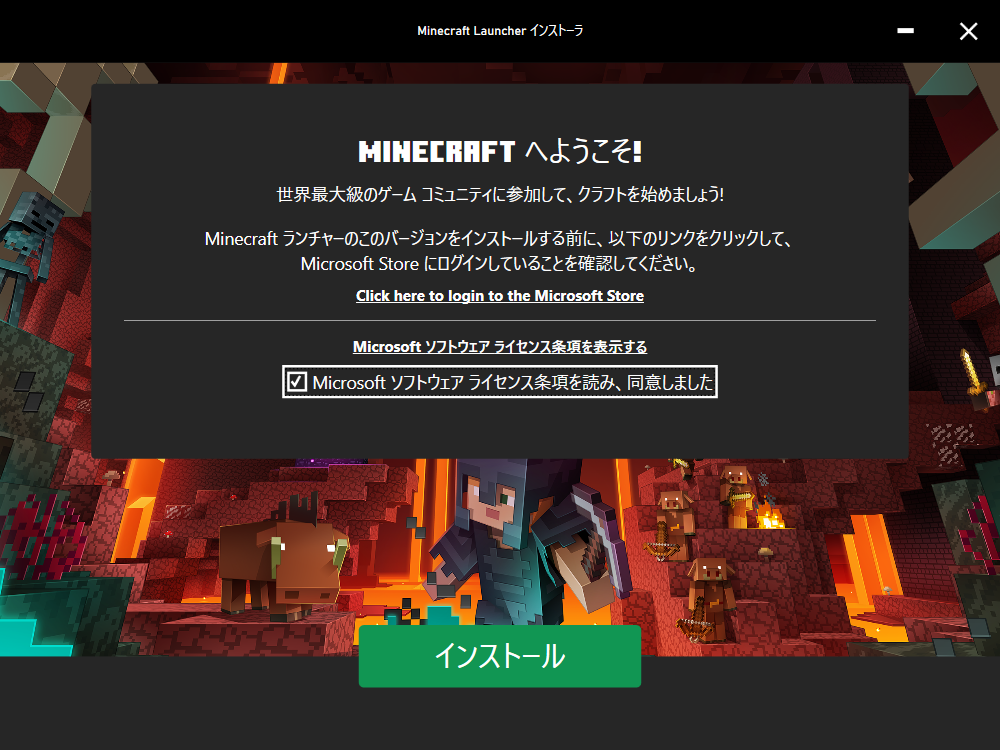
インストール完了画面で「始めよう!」をクリックします。
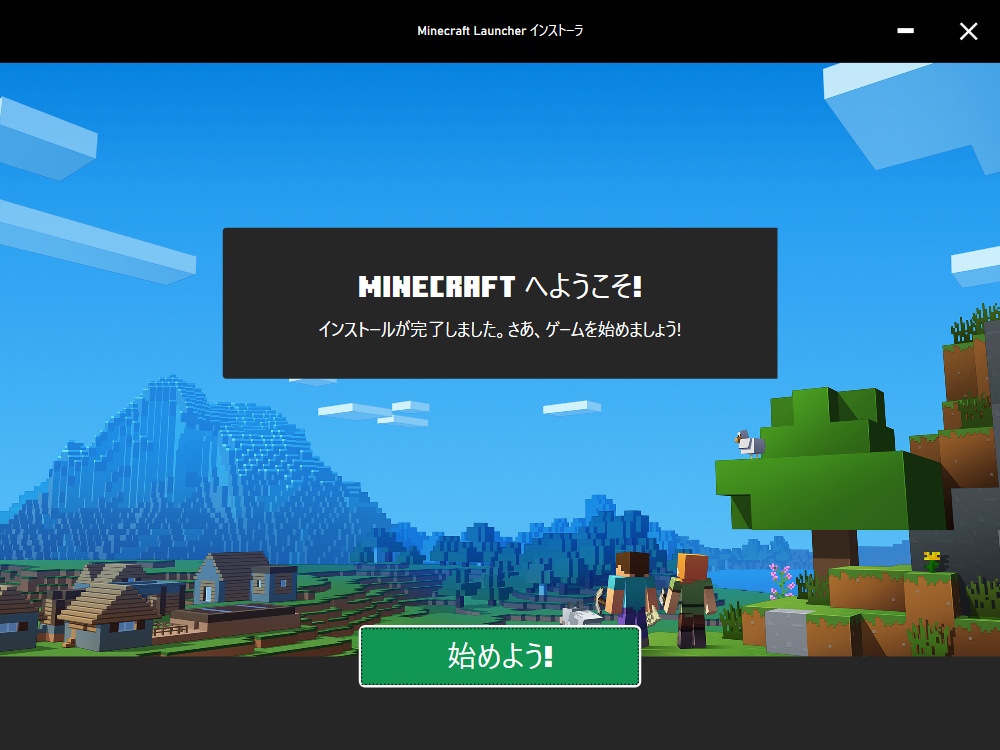
ランチャー起動したら左メニューから「MINECRAFT for Windows」を選択します。JAVA EDITIONについてもここで「MINECRAFT Java Edition」を選択すればインストールは可能です。
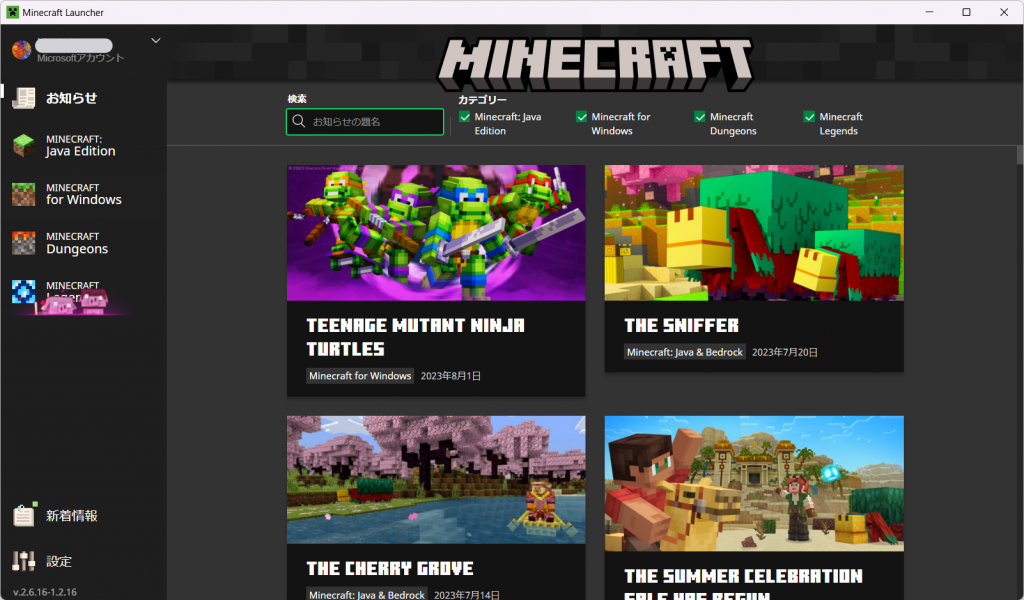
「インストール」をクリックします。
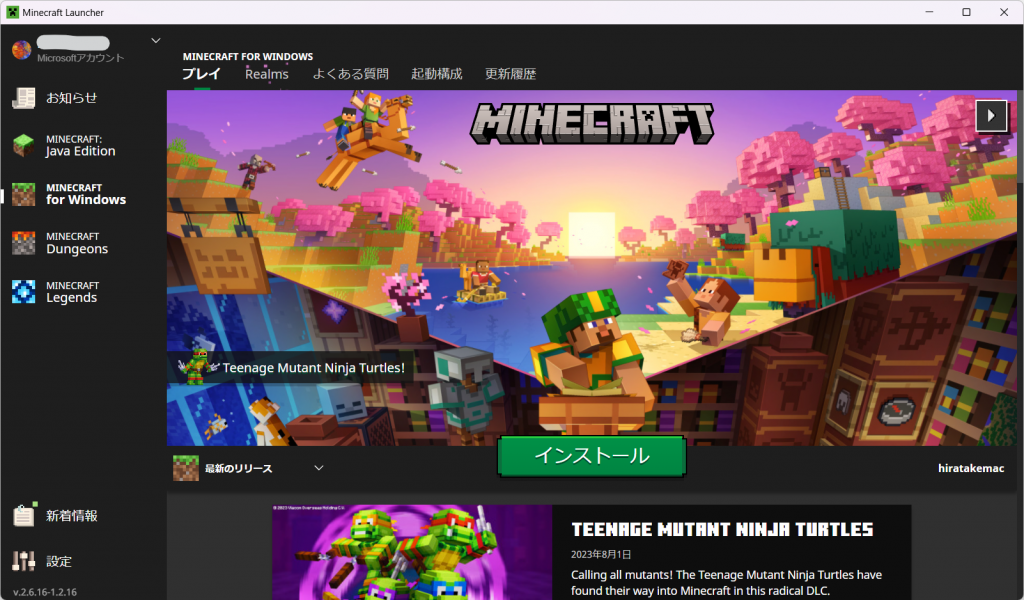
インストール場所を選択できます。問題なければデフォルトのまま「インストール」をクリックします。
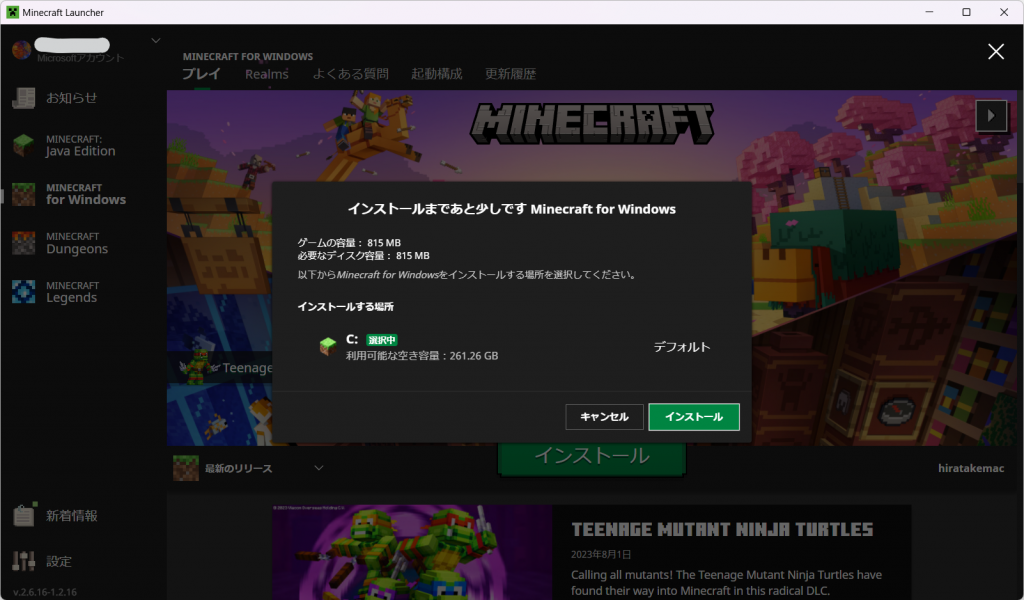
マインクラフトの起動
インストールが始まり、完了したら「プレイ」ボタンに変わります。「プレイ」ボタンをクリックします。
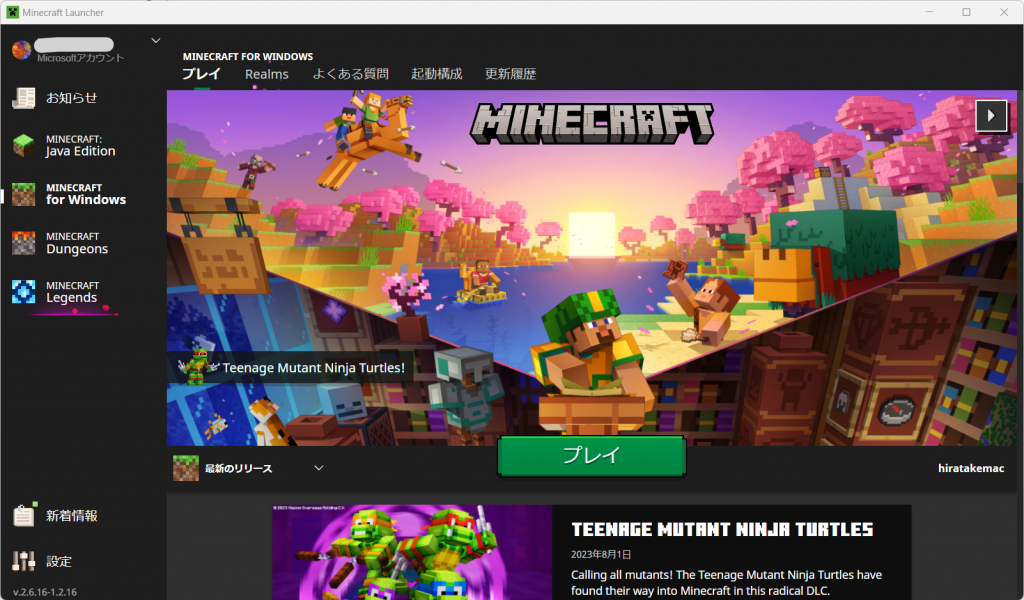
マイクロソフトアカウントへサインインするか選択する画面が表示されます。必要ならばサインインをします。
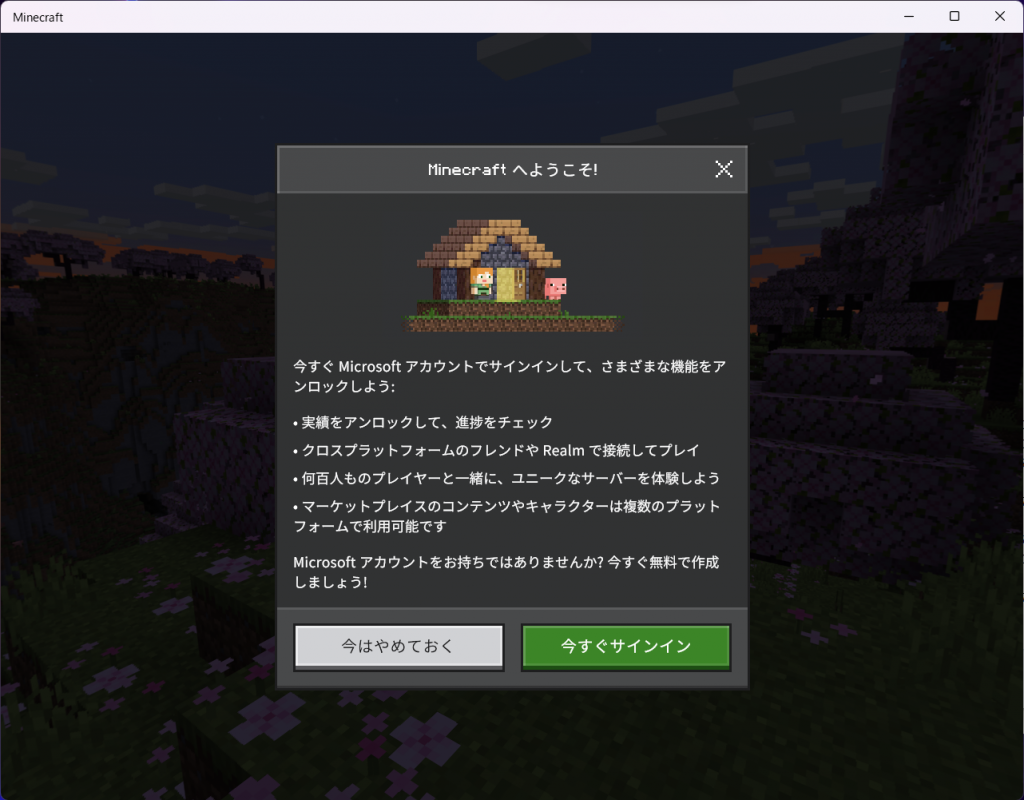
マインクラフトの開始画面が表示されプレイが可能となります。