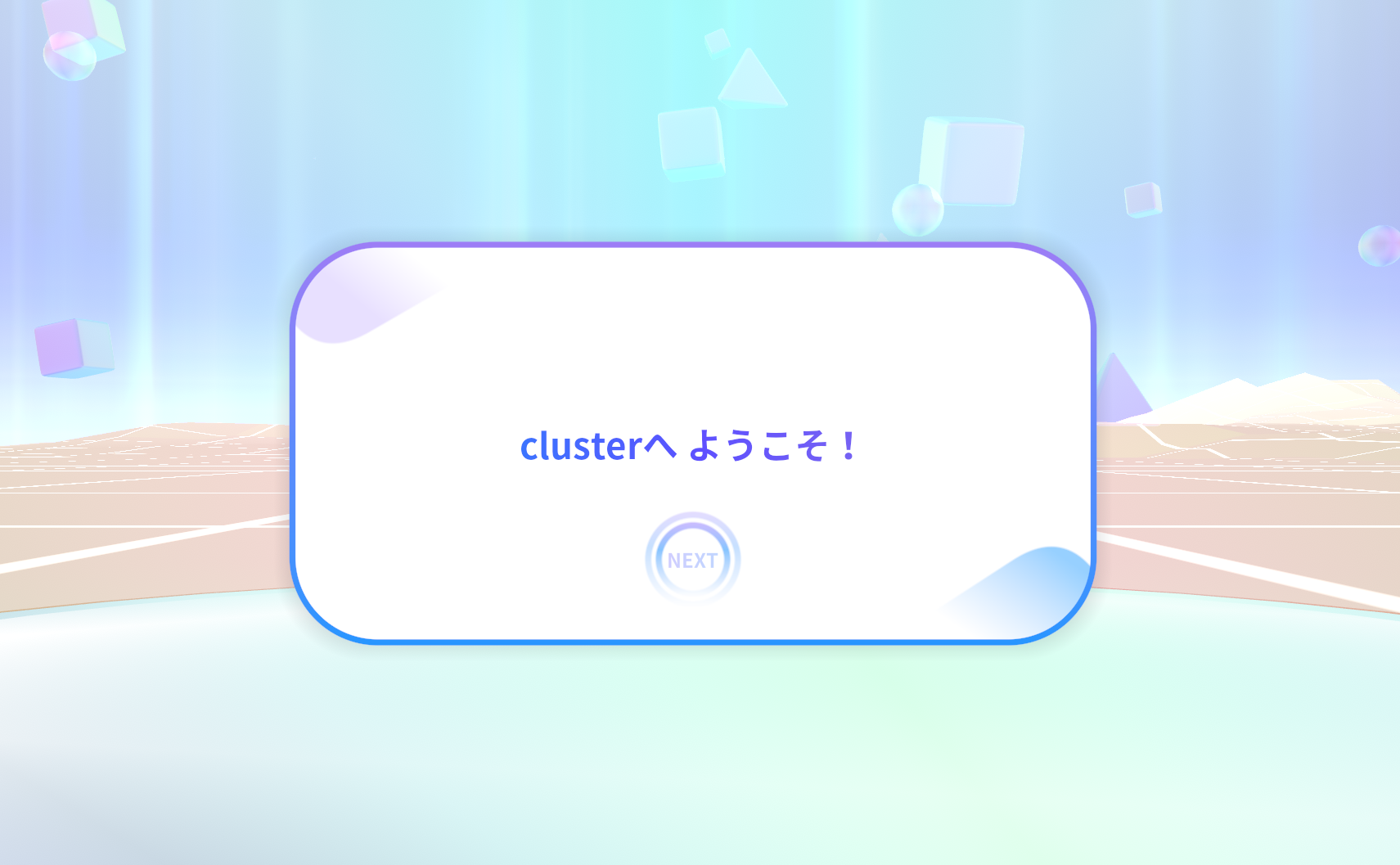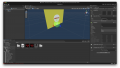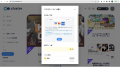Clusterはユーザー登録しなくても使えます。気に入ったら、ユーザー登録をして設定を保存することができますので、気軽に開始することができますね。
テスト的に利用する場合は、展示会などで便利です。
まずは、アプリをダウンロードしましょう。
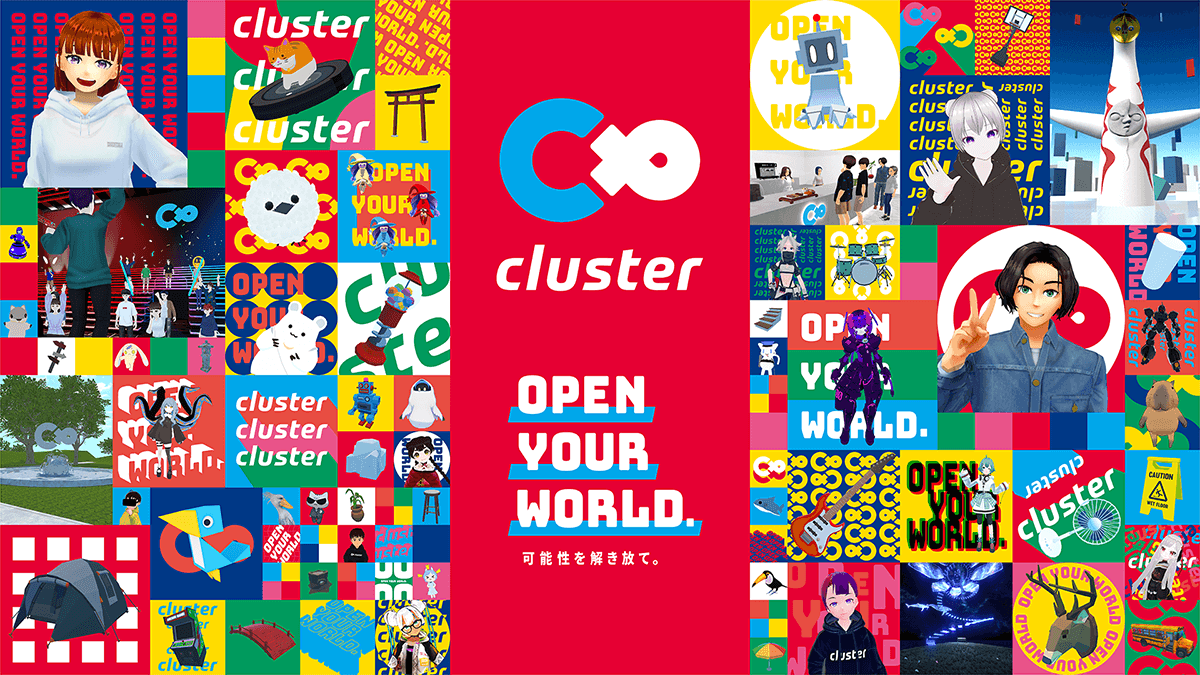
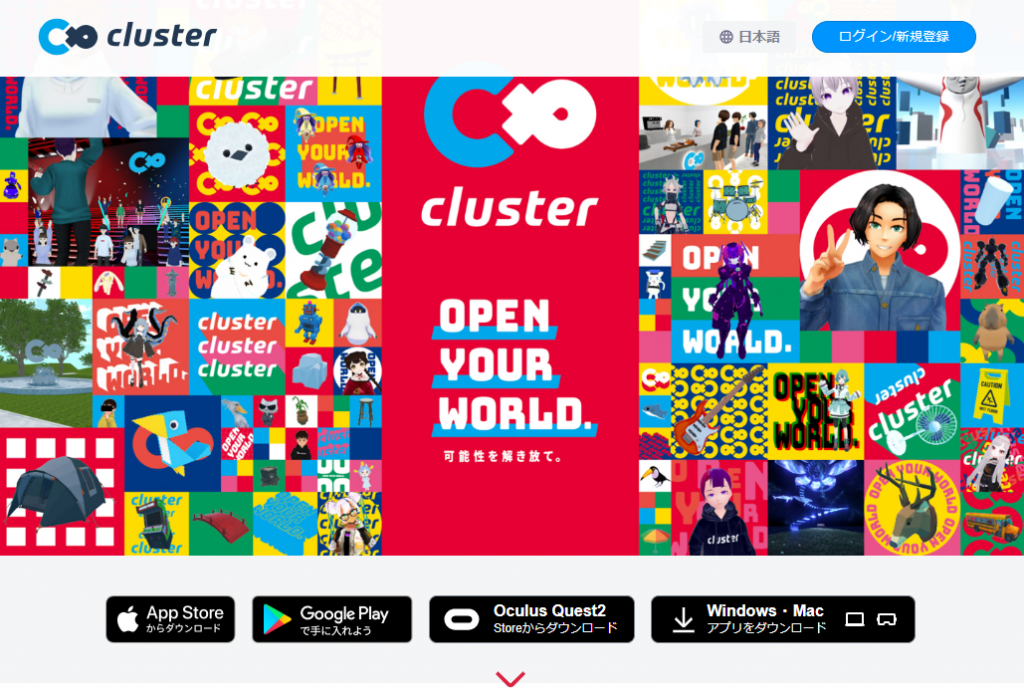
App StoreやGoogle Play Quest2、Windows、Macから自分の端末に合ったものを選んでアプリをダウンロードしてください。
アプリを起動します
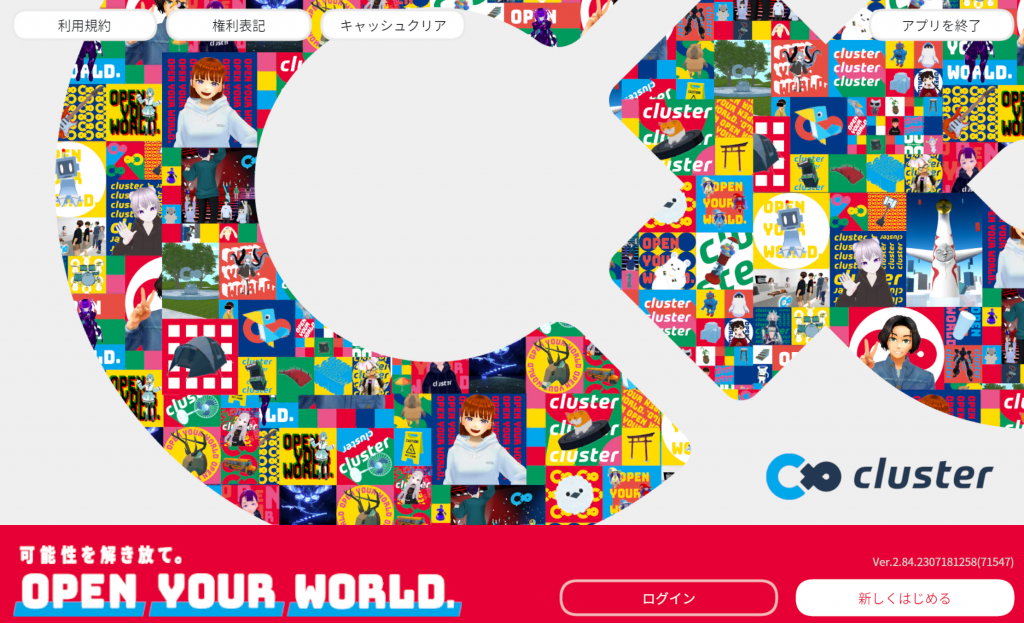
「新しくはじめる」を選択します。
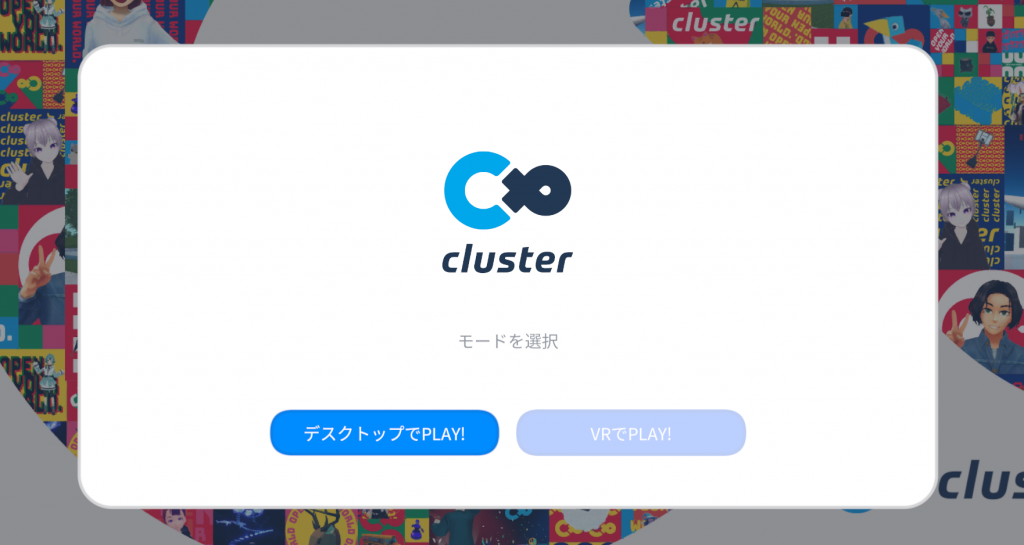
ここでは、デスクトップでPLAY!を選択しました。
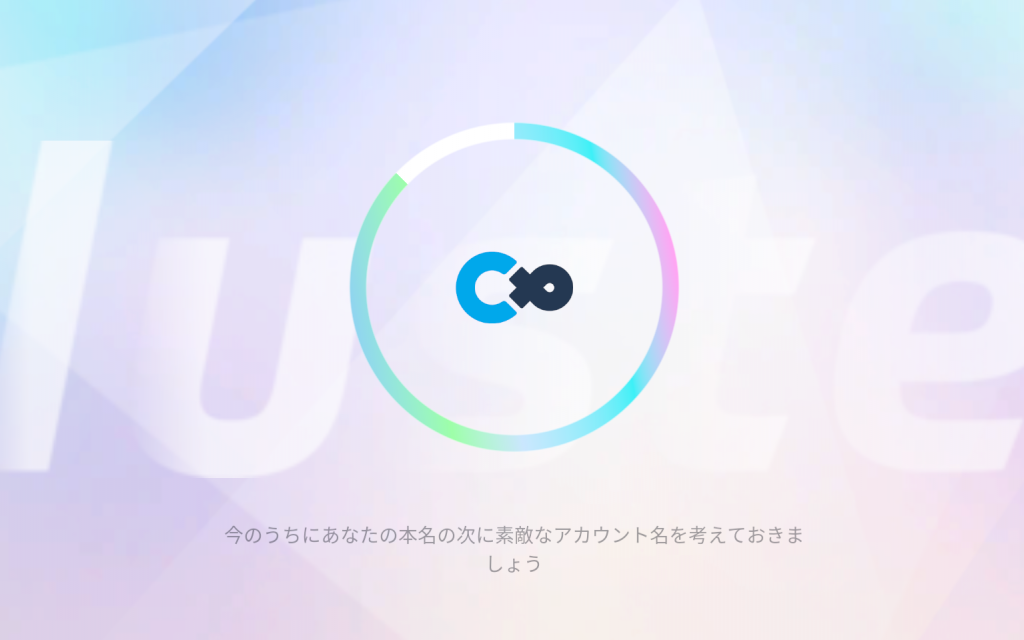
設定中です。20秒ぐらいかかります。その間にアバターの名前を考えておきましょう。
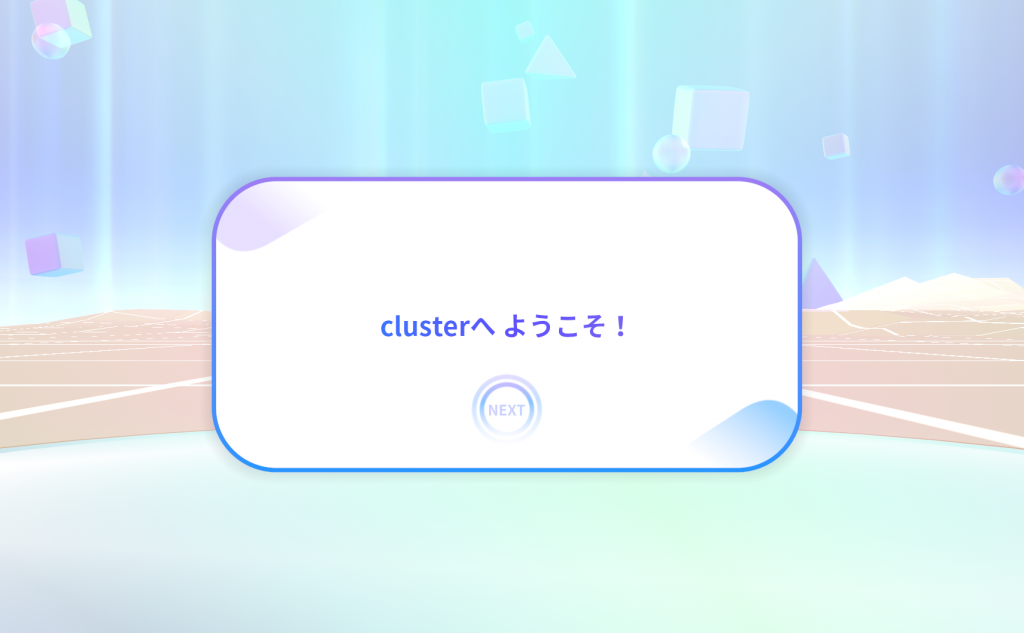
設定が終わると↑のような画面が表示されるので、NEXTをクリック!
アバターの選択

NEXTをクリックして、アバター選択画面へ移動します。

結構いろいろなアバターが用意されていますね。好きなアバターを選びましょう。

後からでも変更できますので、その時の気分で決めちゃいましょう。
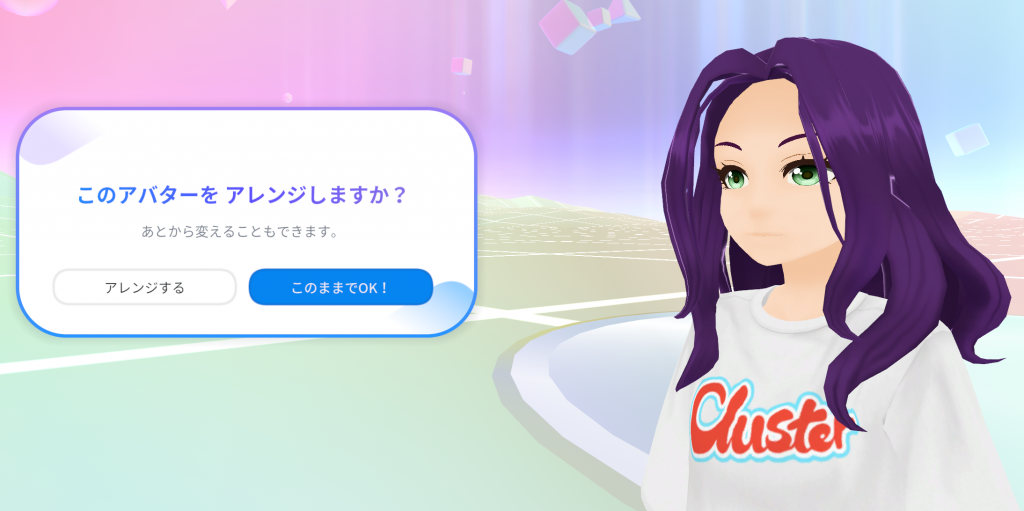
アレンジも出来るようですが、今はこのままで進みます。

アバターが決まりました!
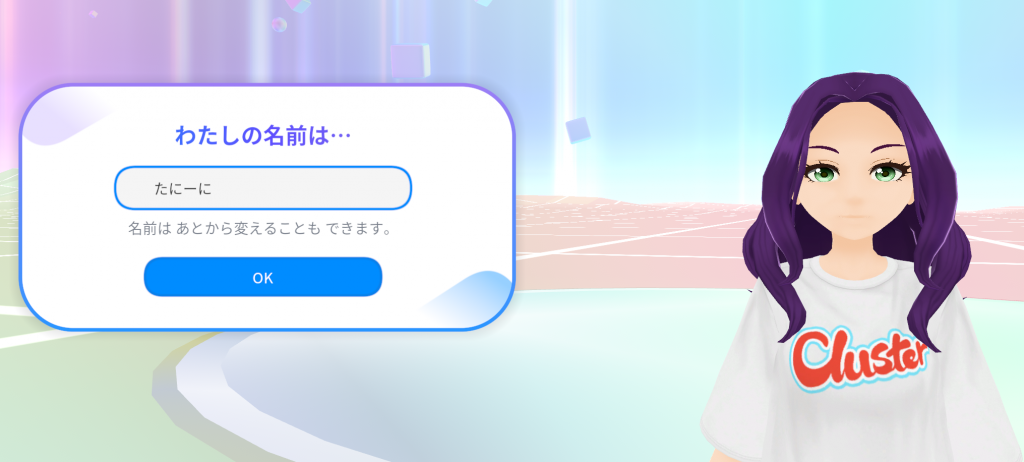
アバターの名前を決めましょう。これも後から変更できます。
クラフトガイド
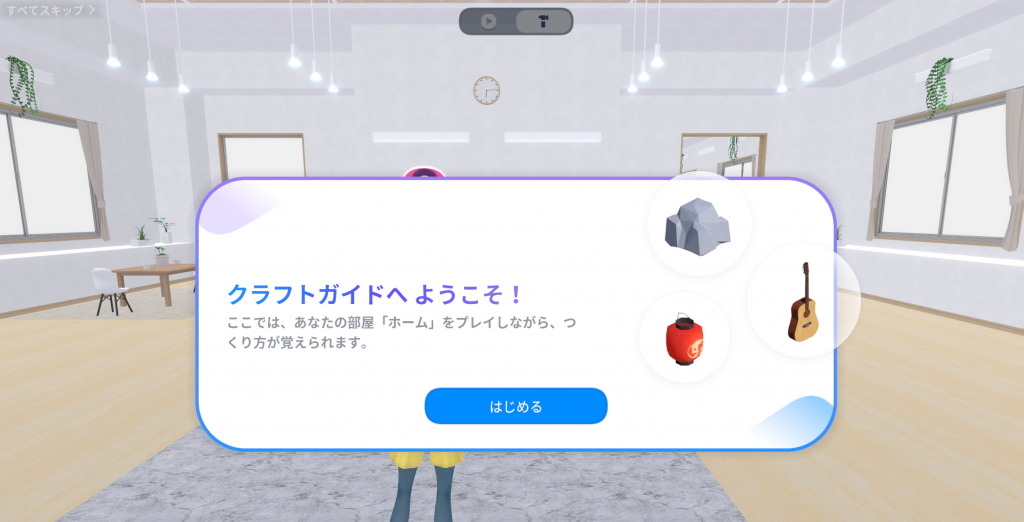
ワールドの作り方などのガイドですが、今は必要ないので、左上の「すべてスキップ」で飛ばしちゃいます。
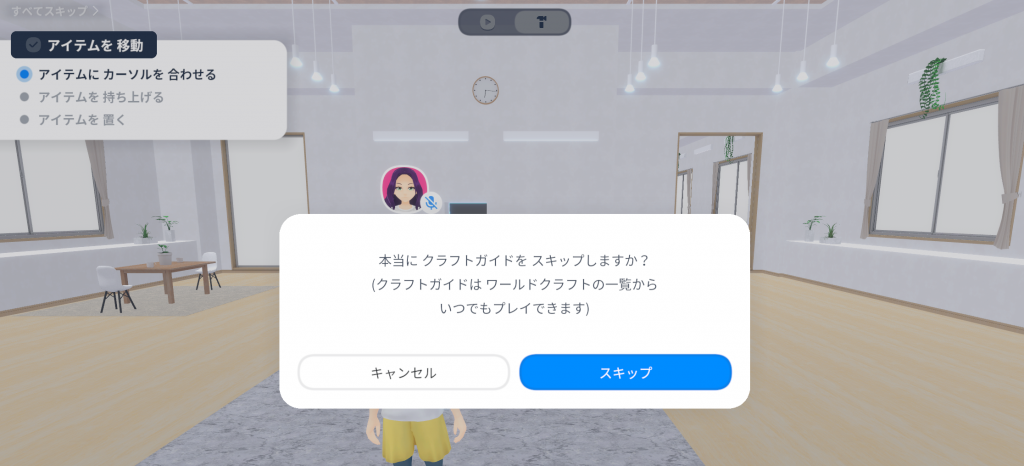
後からでも確認できるので、「スキップ」します。
ホームの選択
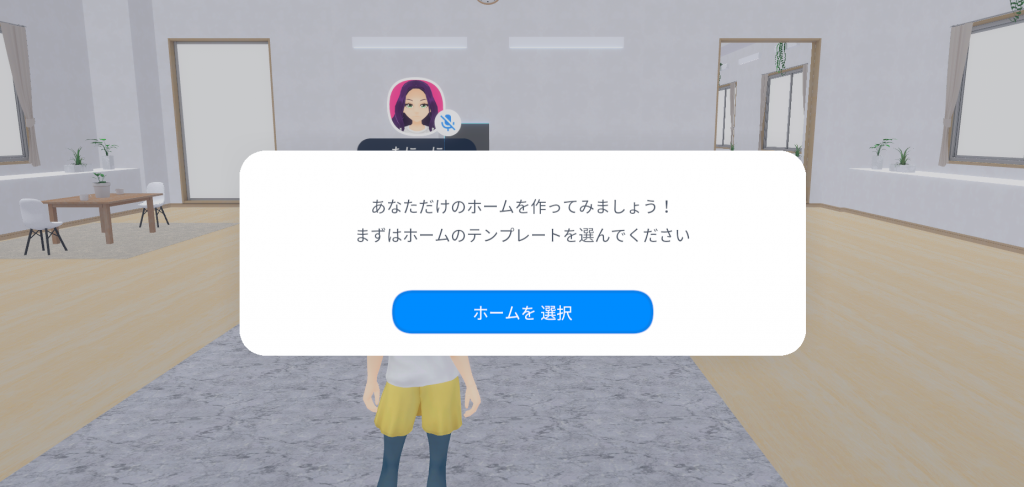
Clusterでは、自分のホーム(専用の部屋)を作ることが出来ます。先ほどのクラフト機能を使うことでオリジナルの部屋も作ることが出来ますが、それはまた今度。
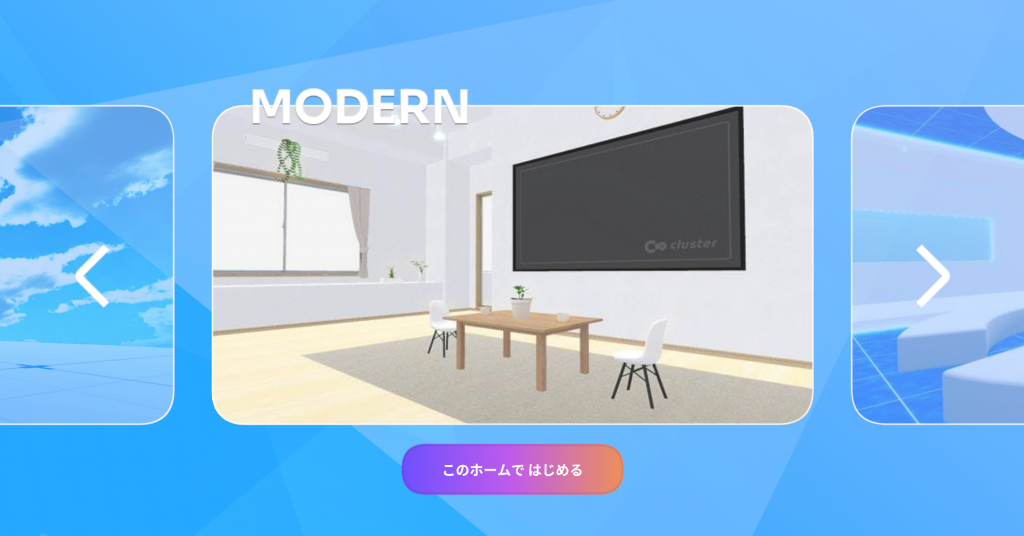
後からでも変更できるので、MODERNを選びました。
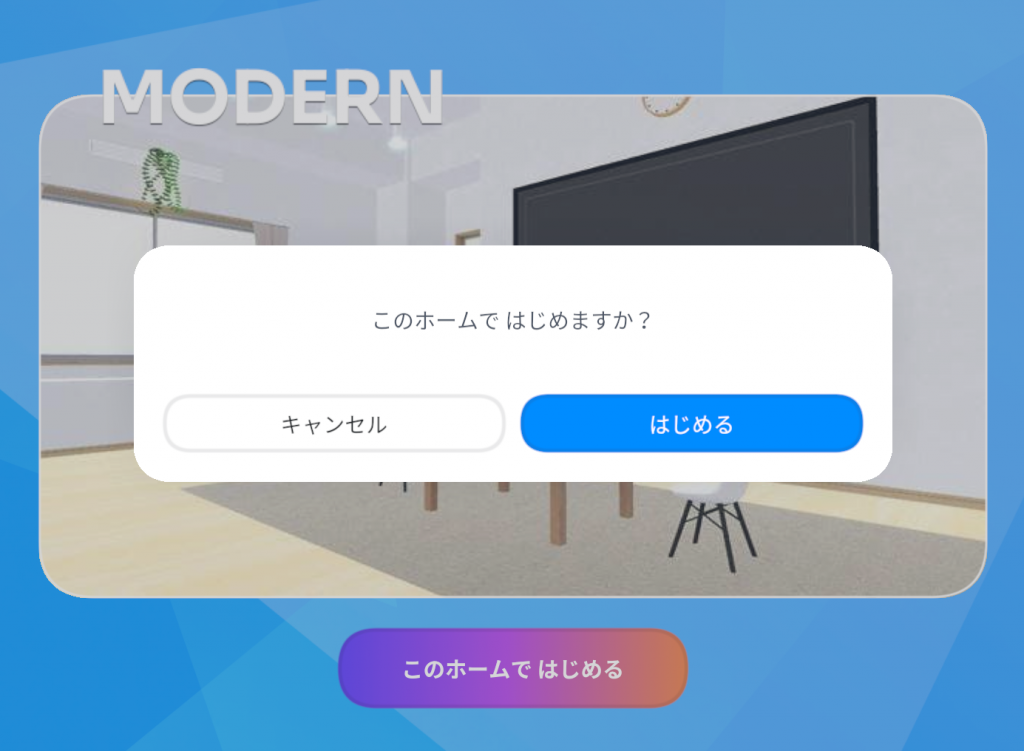
後からでも変更できるので、「はじめる」で進みます。
設定完了です

これで設定が完了です。「はじめる」を押してClusterの世界を楽しみましょう。
やめ方

メニューの左下の「退出」ボタンを選択すると↓のような画面に戻ります。
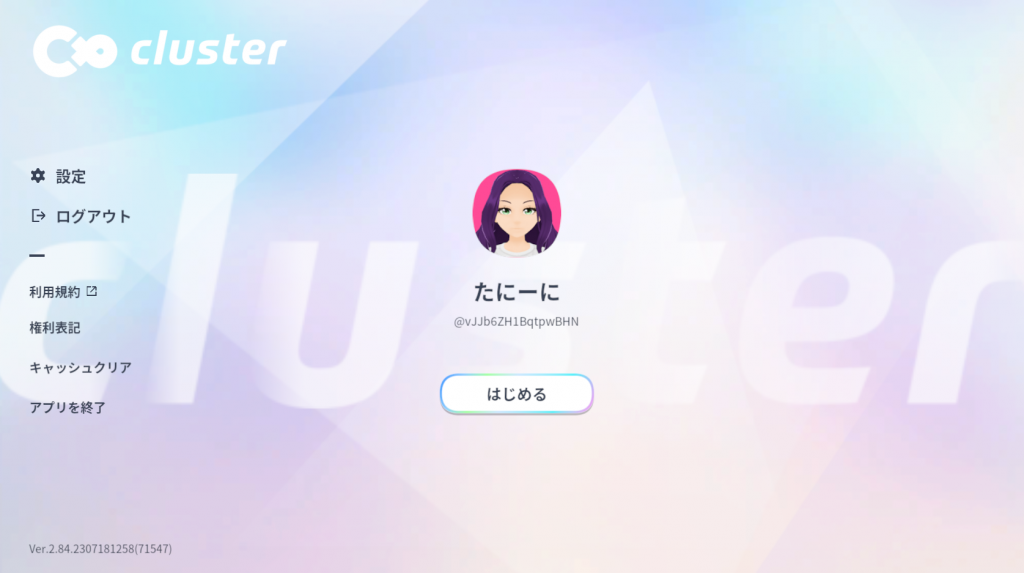
このアカウントは、未連携(登録していない)アカウントですので、ログアウトするとアカウントが削除されます。継続して利用したい場合は、アカウント連携を行いましょう。
ここでは、ログアウトしてアカウントを削除する方法を説明します。
アカウントの削除
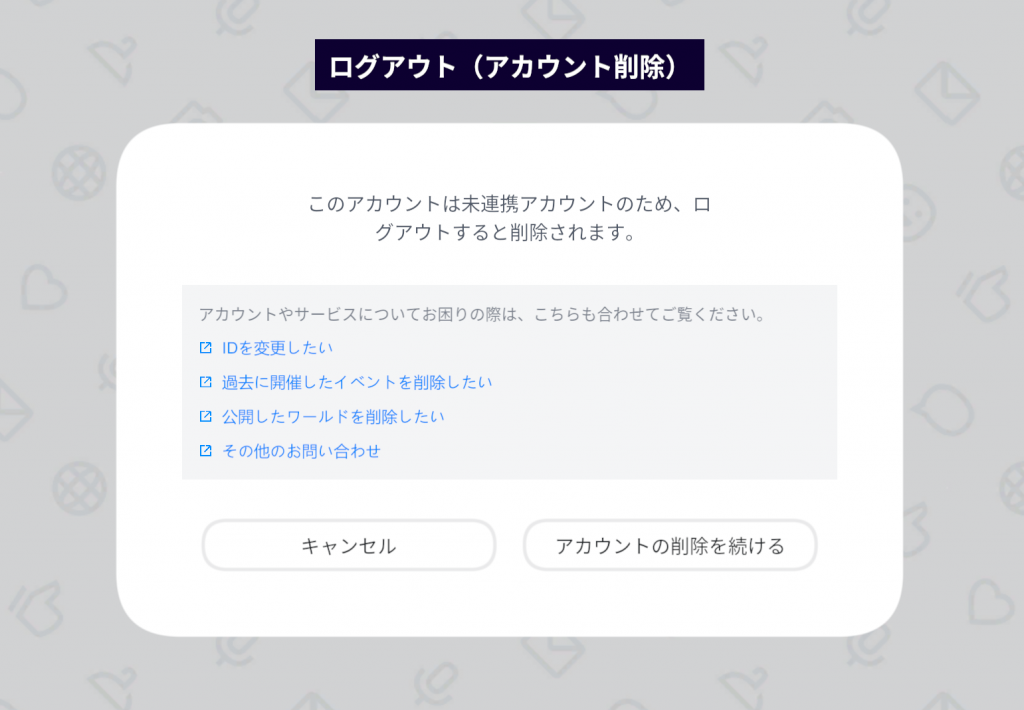
ログアウトボタンを押すと↑のような注意書きが表示されますので、内容をよく確認し、削除を突ける場合は「アカウントの削除を続ける」を選択してください。
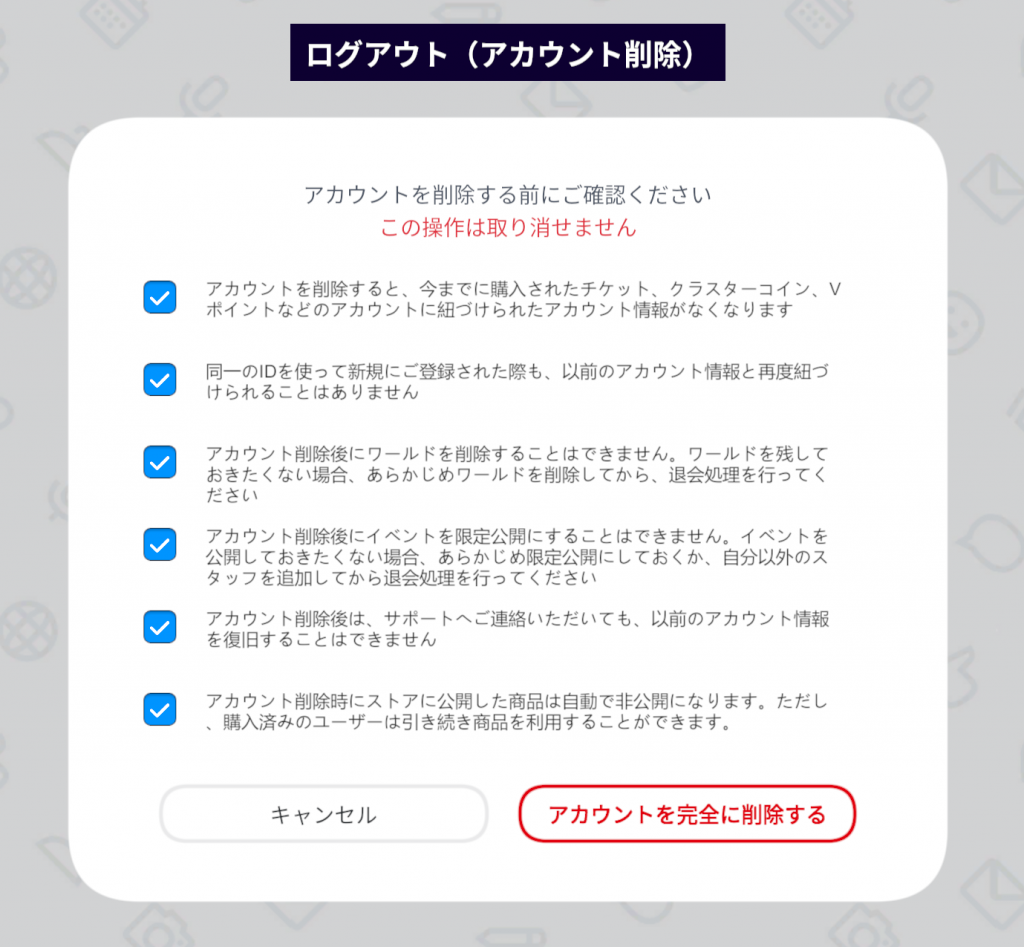
アカウントの削除の注意書きをよく読んで、チェックボタンをすることで、「アカウントを完全に削除する」のボタンがクリックできるようになります。慎重に確認してください。
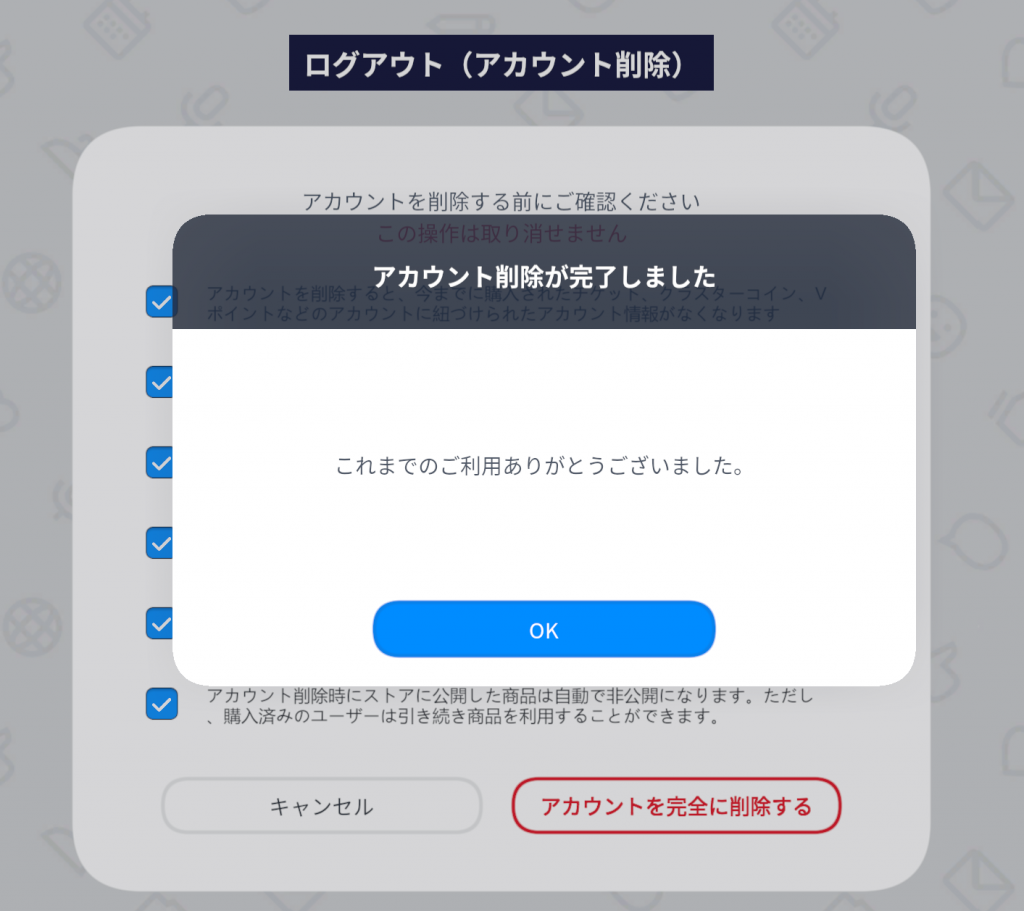
アカウントが削除されましたので、「OK」ボタンを押してアプリを閉じてください。